
Nexus公式のmodマネージャーである「Vortex」の導入方法を解説します。
- シンプルで使いやすい
- 導入が簡単
- ソート自動化など作業が少なく済む
PC使い慣れてない人に向いてるmodマネージャーです。詳細は以下の記事を読んでください。

使用にはNexus modsへの登録が必要です。まだの方は以下の記事を読んで登録しましょう。

Votexのダウンロードとインストール
導入は非常に簡単です。
まずはNexusのVortexダウンロードページに移動します。
ログインしていない場合
ログインしていない場合は「LOG IN」ボタンをクリックします。ログインしている場合は次の「ダウンロード」の項目に進んでください。

上の欄にはユーザー名またはEメールを記入し、下の欄にはパスワードを記入します。最後に「SIGN IN」ボタンをクリックします。
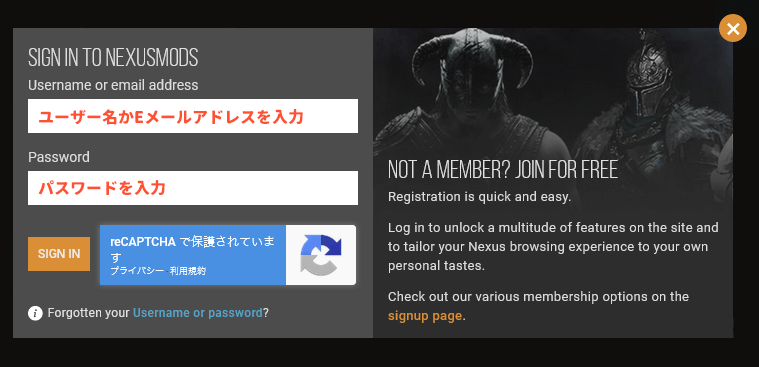
ダウンロード
- Vortexのページで「FILES」タブをクリックします。
- MAIN FILESにあるVortexの「MANUAL DOWNLOAD」をクリックします。
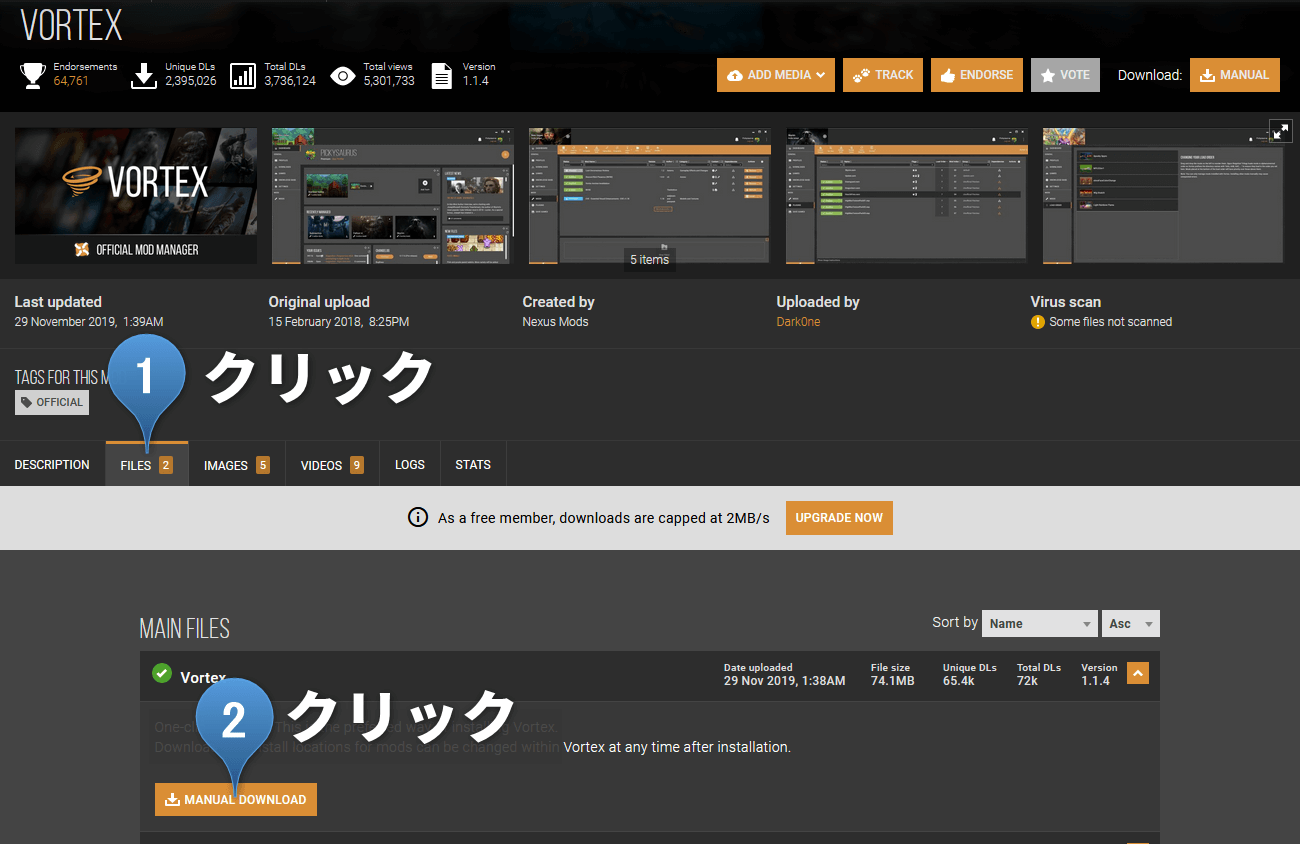
数秒待っていると自動でダウンロードが始まります。始まらない場合は「DOWNLOAD」ボタンを押してください。
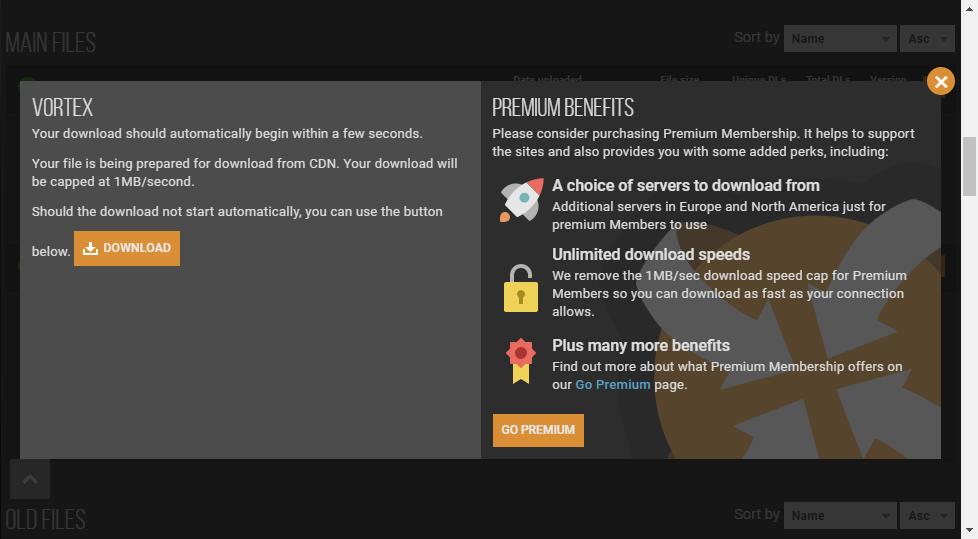
インストール
ダウンロードを終えたら、ダウンロードした以下のVortexのインストーラーを起動します。起動すると、変更の許可を求めるポップアップが出るので「はい」を選んでください。
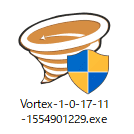
ワンクリックインストーラーなので起動すると自動でインストールされます。しばらく待ちます。
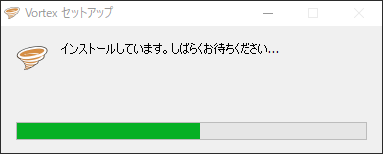
インストールを終えると「Vortex」が起動します。
起動しない場合はデスクトップにある以下のショートカットから「Vortex」を開きます。

VotexでNexusにログインする
日本語化するためにまずはNexusにログインします。
- 「Dashboard」に移動します。
- 「Log In or Register」ボタンを押します。
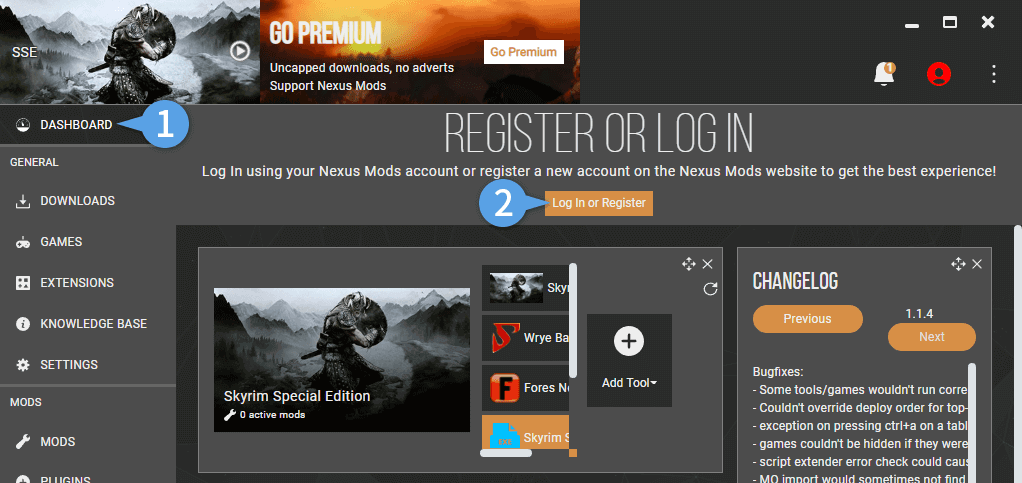
規定のブラウザが開かれ、以下の画面が表示されます。「AUTHORISE」ボタンを押して認証しましょう。
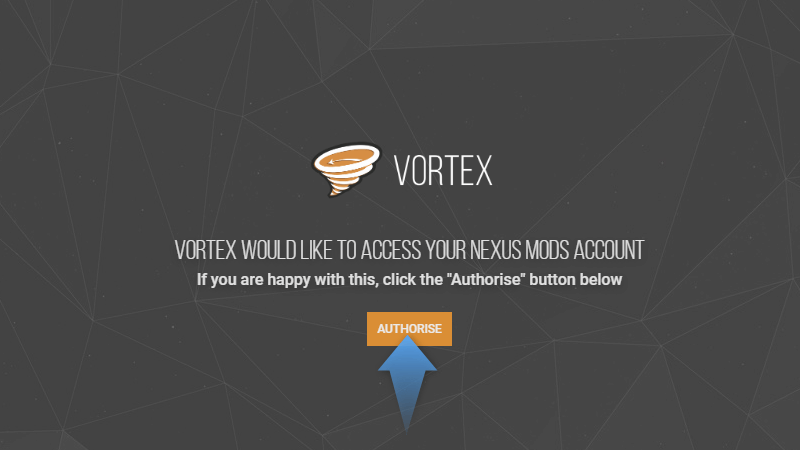
「Vortex」に戻って以下のような画面になっていれば、ログイン完了です。
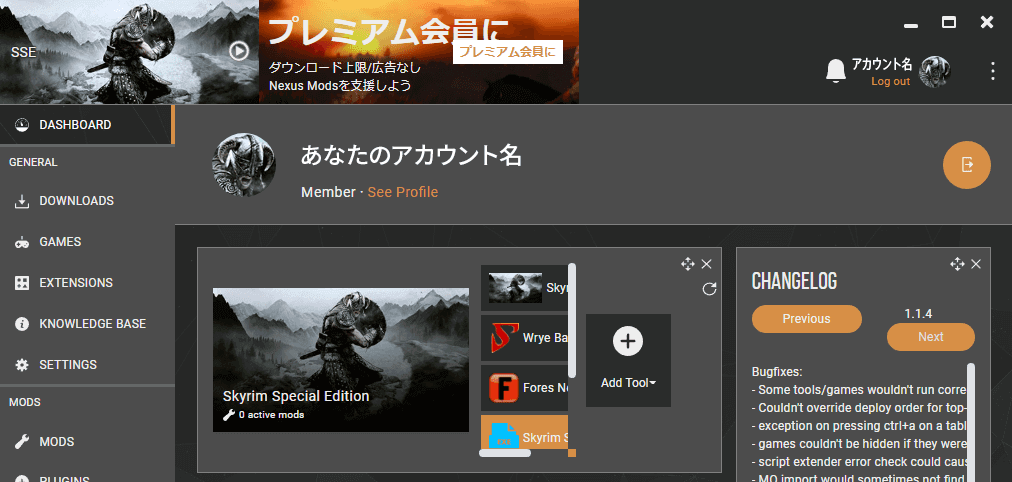
Votexの日本語化
Vortexを日本語にするには言語設定を変更します。
「SETTINGS」タブを開いて、Languageを「日本語」にします。
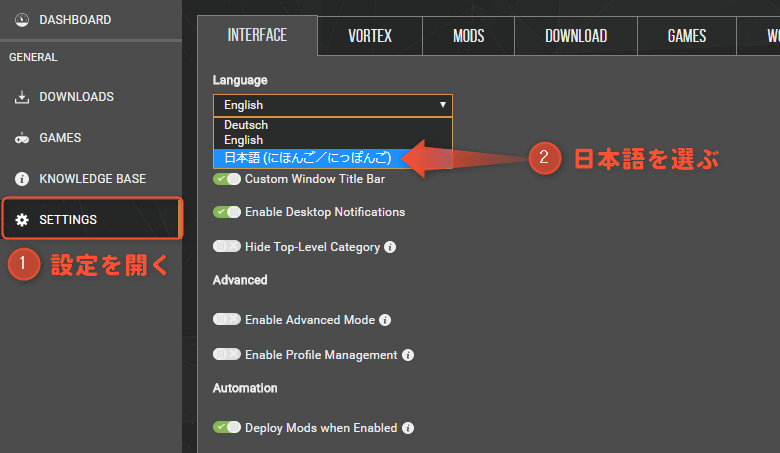
日本語に切り替えた時点で日本語ファイルがダウンロードされます。ログイン状態でないと日本語ファイルがダウンロードできません。必ずログインしましょう。
タブ項目を切り替えた時点で反映されます。これで日本語化は終了です。
「EXTENSIONS」タブに移動して「Restart」を押します。
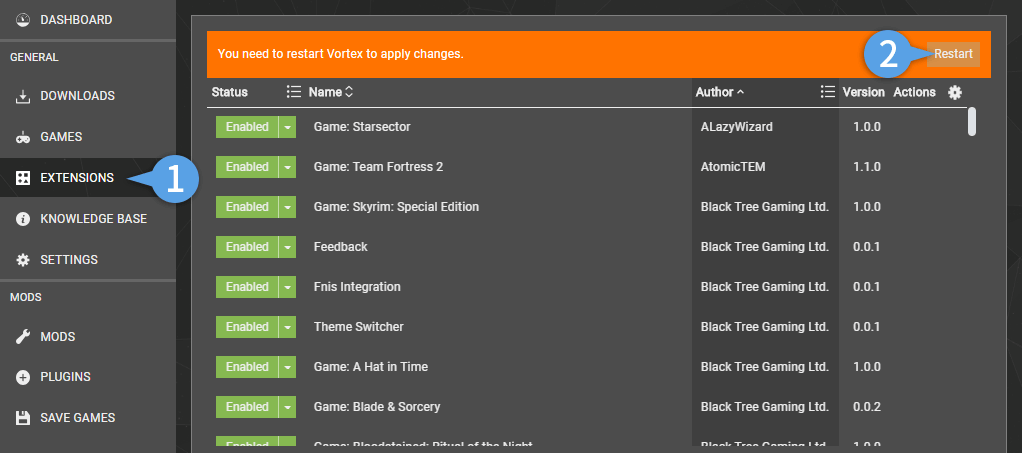
管理するゲームを選ぶ
Vortexでmodの管理するゲームを選びます。
- 左側のGENERALから「ゲーム」を選びます。
- 「検出済み」タブに移動します。ここにゲームがない場合は右下の「ゲームのスキャン」を押してしばらく待ちます。
- 管理したいゲームにカーソルを乗せると「管理」ボタンが表示されるので押します。
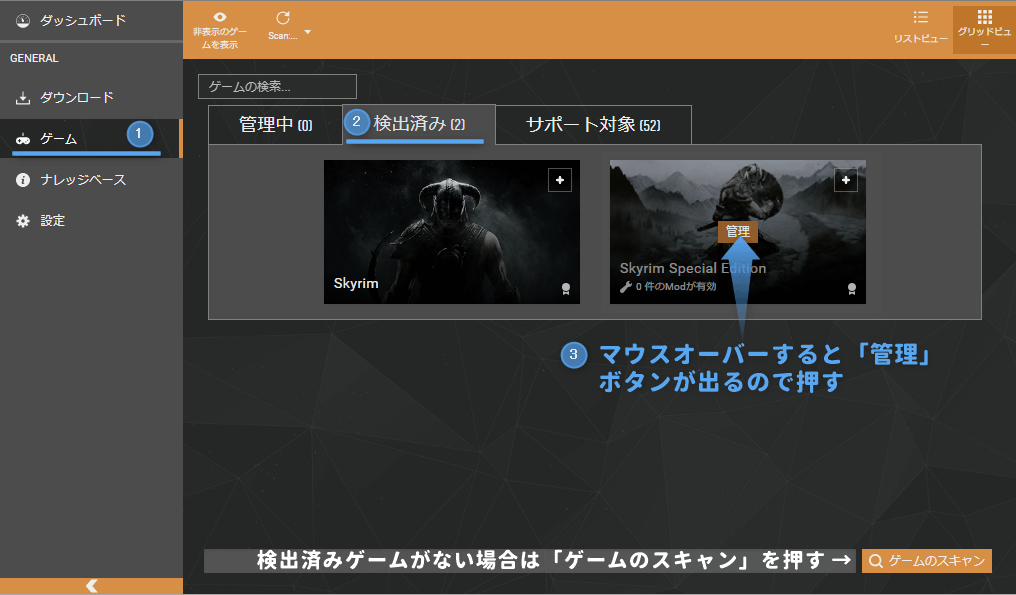
これで管理するゲームを選べました。
「Vortex」で現在管理したいゲームは左上の部分から選択できます。または「ゲーム」→「管理中」タブからも選べます。
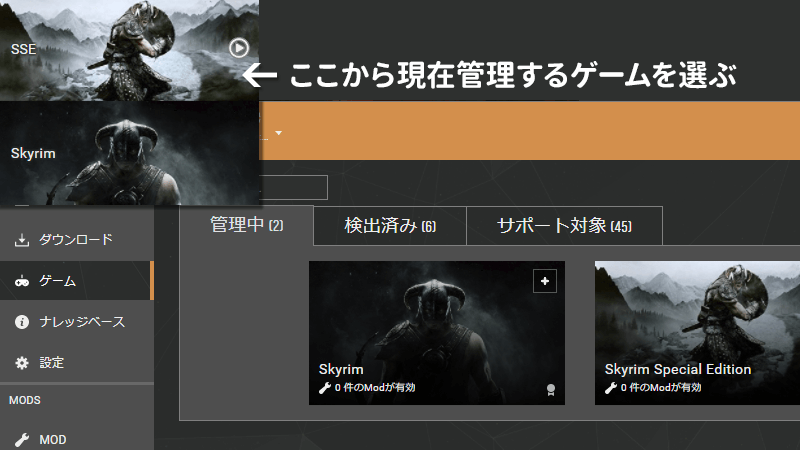
modのダウンロードとインストール
Nexusからワンクリックで直接「Vortex」にダウンロードできます。
例ではメッセージボックスの操作性を改善する「Better MessageBox Controls」を導入します。以下のLE版かSE版を選んで、Nexusのmodページに移動しましょう。
Better MessageBox Controlsのダウンロード
「DESCRPITION」がそのmodの説明です。Google翻訳等を使ってよく読みましょう。
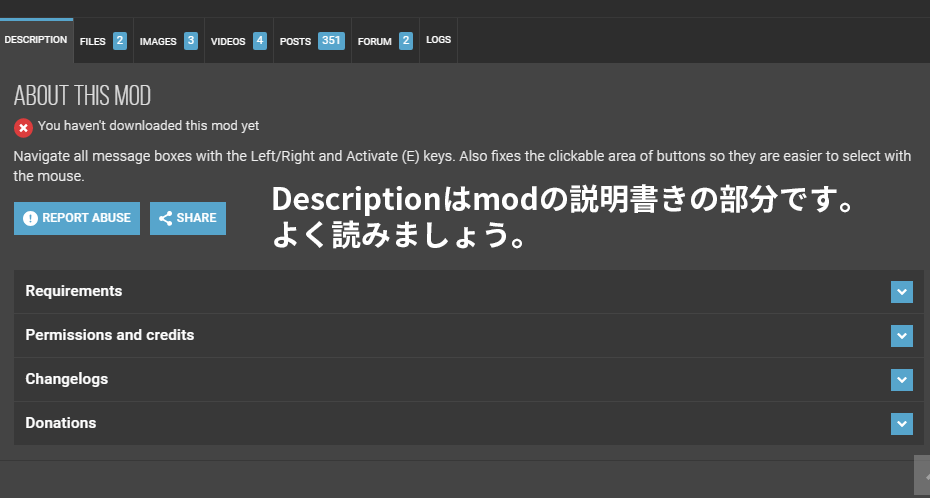
「DESCRIPTION」タブとなりの「FILES」タブをクリックします。「MOD MANAGER DOWNLOAD」を押します。
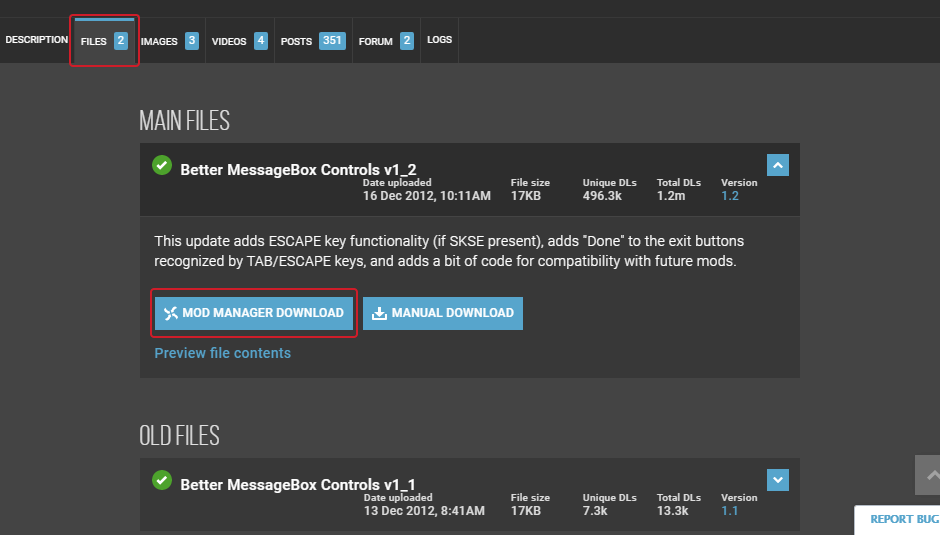
ダウンロードが自動的に始まります。始まらない場合は「DOWNLOAD」ボタンを押しましょう。
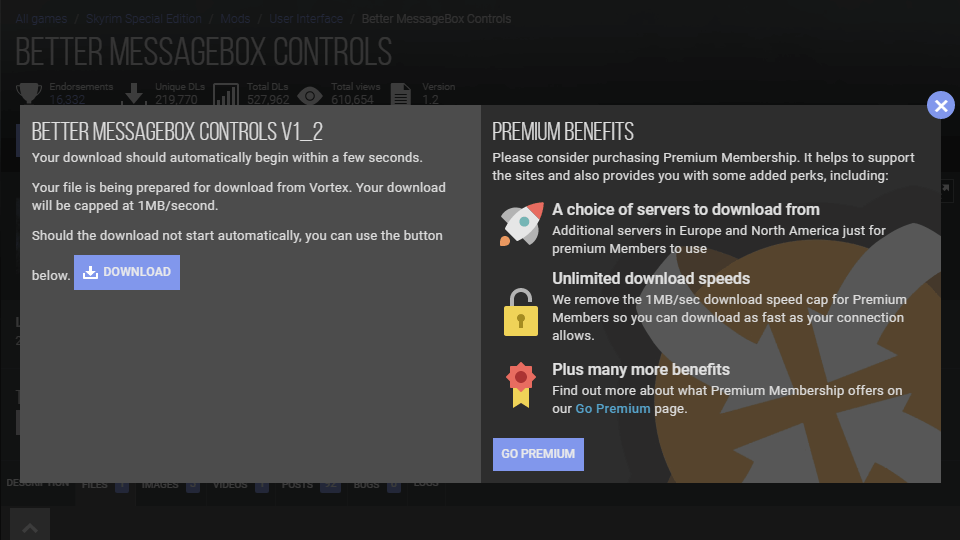
modのインストール
ダウンロードが完了したら「Vortex」にインストールします。
MOD項目の「Install」ボタンを押すか、もしくは通知部分の「インストール」ボタンを押します。
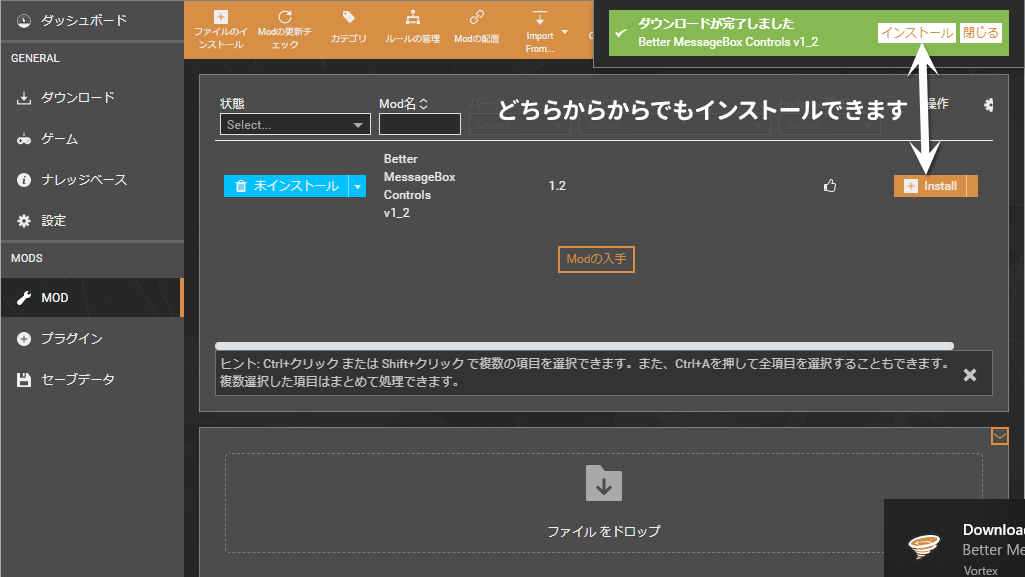
modの有効化
インストールが終わったら、次はmodを有効化しましょう。
無効ボタンを押すか、通知にある「有効」ボタンを押しましょう。
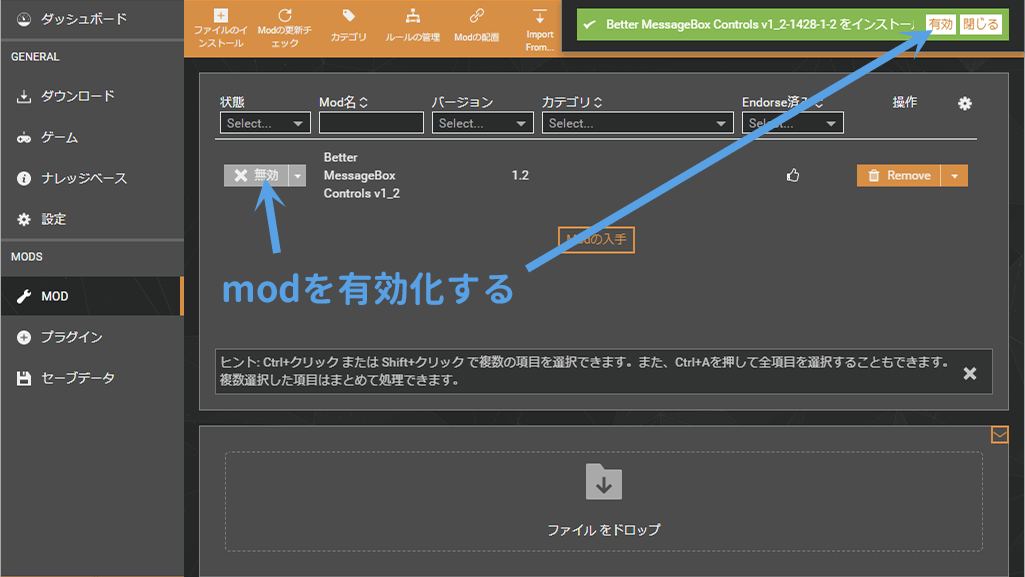
これで有効化されました。
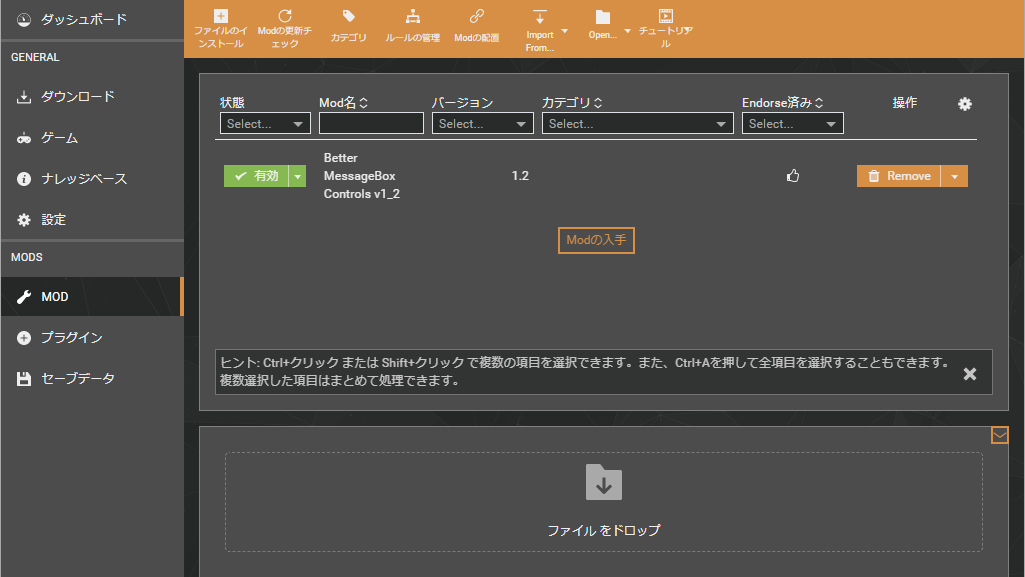
modの導入はひとまずこれで完了です。
挑戦してみよう
同じ要領で、ダイアログの動作を改善して誤選択を減らす「Better Dialogue Controls」も入れてみましょう。以下からダウンロードして導入してみてください。
Better Dialogue Controls
手動でmodを導入する
Nexusにないmodは手動で導入します。Vortexにそのままドラッグアンドドロップで導入できます。
ファイルをまずダウンロードしておきます。たとえば私のお菓子modなど。
左側メニューから「MOD」項目を開きます。ダウンロードしたファイルを圧縮状態のまま「ファイルをドロップ」の部分にドラッグアンドドロップします。
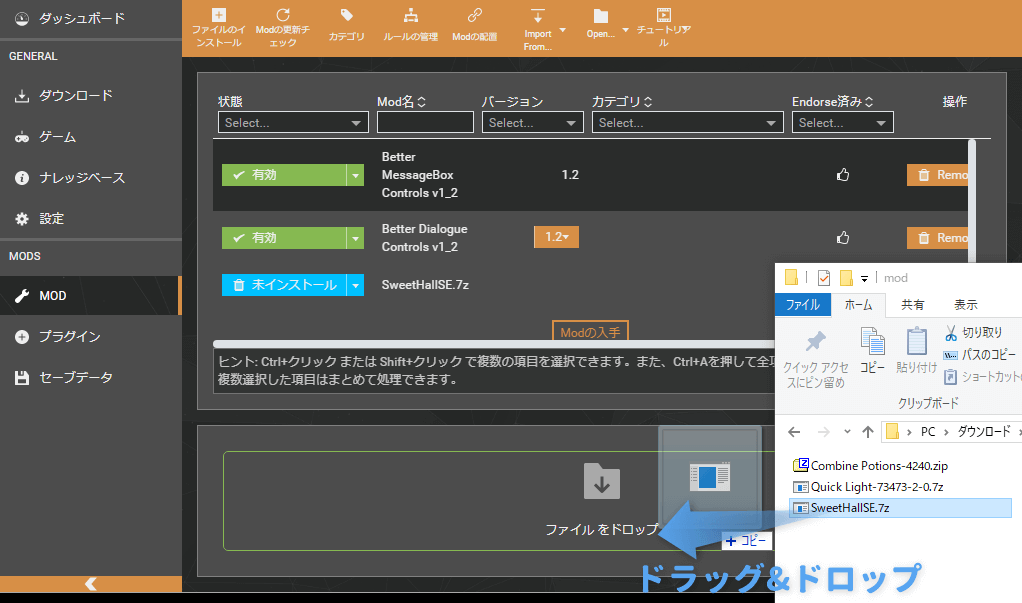
MODリストに表示されたあとは通常のインストールと変わりません。「未インストール」または「Install」ボタンを押して導入できます。そのあと「有効化」してください。
modを無効化する
「MOD」項目を開いて、「有効」ボタンを押すだけで無効化できます。Dataフォルダからmodファイルは消えますが、仮想化フォルダにはファイルが残ってます。
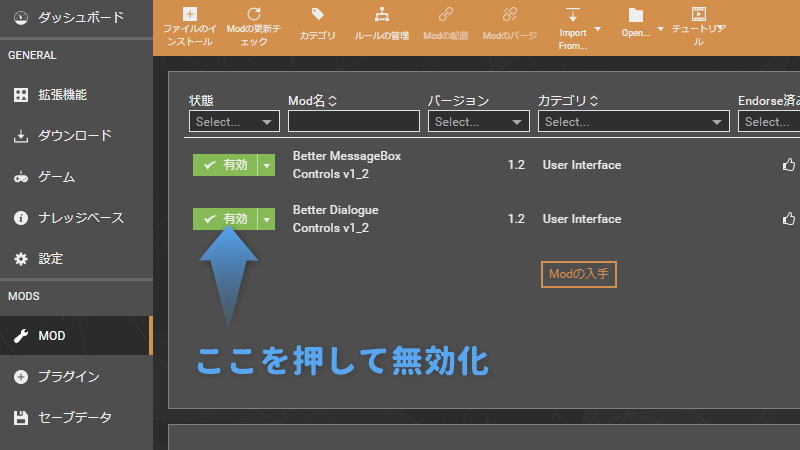
- 無効:ゲームのフォルダからリンクが削除される。modsフォルダ(C:Usersユーザー名AppDataRoamingVortexゲーム名mods)にはファイルが残されている。
- 未インストール:modsフォルダからファイルが削除される。アーカイブスフォルダ(C:Usersユーザー名AppDataRoamingVortexdownloadsゲーム名)に圧縮されたファイルは残っている。
- アーカイブスの削除:アーカイブスフォルダからもファイルが削除される。再インストールには再度ダウンロードが必要。
modのアンインストールと削除
modをアンインストールまたは削除します。
「Remove」ボタンを押します。
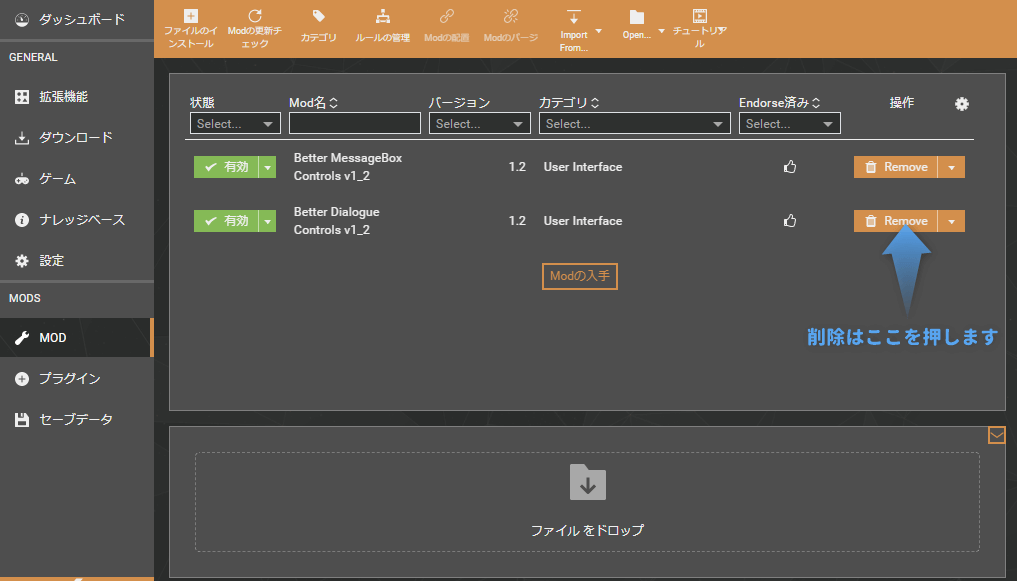
「削除の確認」画面が表示されます。そのまま「削除」ボタンを押すとアンインストールされます。ファイルのアーカイブス(圧縮された状態のmod)自体は残ったままでMODリストからは削除されません。完全にリストから削除したい場合は「アーカイブスを削除」にチェックします。
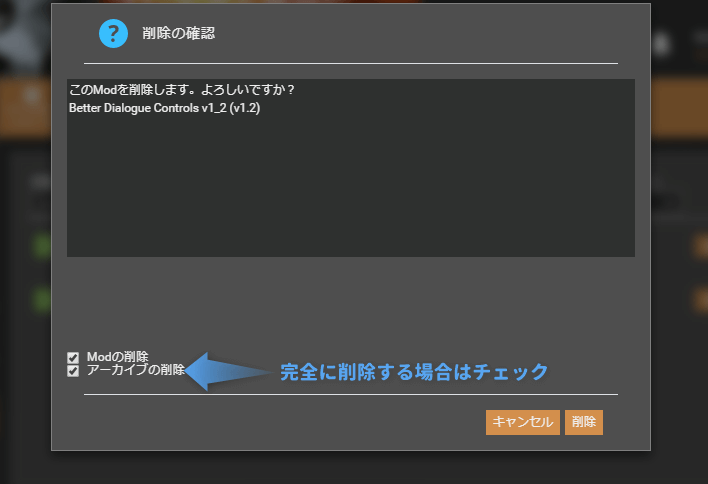
今回は「アーカイブスの削除」にチェックしないで削除しました。するとMODリストには残っています。再度インストールと有効にすることで使用できます。
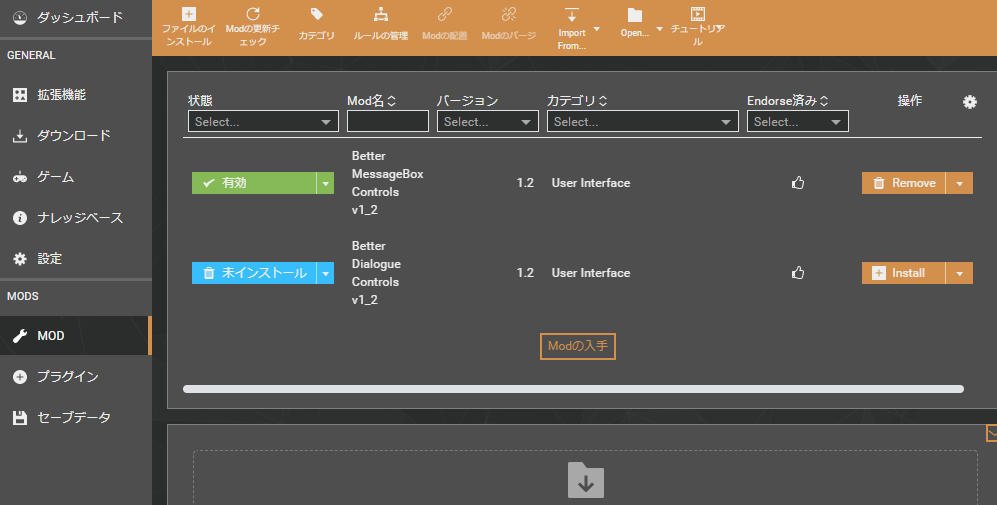
プラグインのソート
Vortexの特徴であるプラグインの自動ソートについて解説します。プラグインの管理画面を開くには左メニューから「プラグイン」項目を選択します。
Vortexには自動ソートツールである「LOOT」が内蔵されており、プラグインは自動でソートされます。自動ソートが前提のため、他のmodマネージャーのように「ドラッグアンドドロップ」や矢印ボタン押しての手動ソートできません。
プラグインの位置を変えるには「インデクスを固定」と「依存関係のルールを作る」と「グループを使う」方法があります。
インデクスを固定
プラグインを特定のインデクス(16進数)に固定することができます。例では「quicklight.esp」を「sweethall.esp」より手前、つまり6番から5番に持っていきたい場合です。
- プラグインをダブルクリックしてメニューを開きます。
- メニューをスクロールして一番下まで移動します。
- Lock Mod Indexで「インデクスの固定」を選択します。
- インデクスを変更します。例では06→05に変更
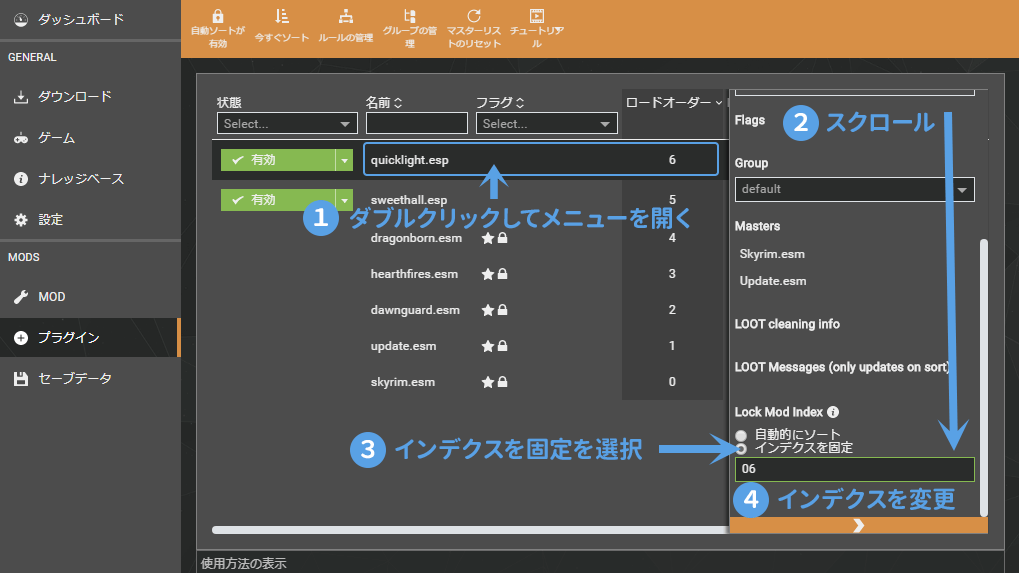
変更して数秒待つと変更が適用されます。一番の「›」マークでメニューを隠せます。
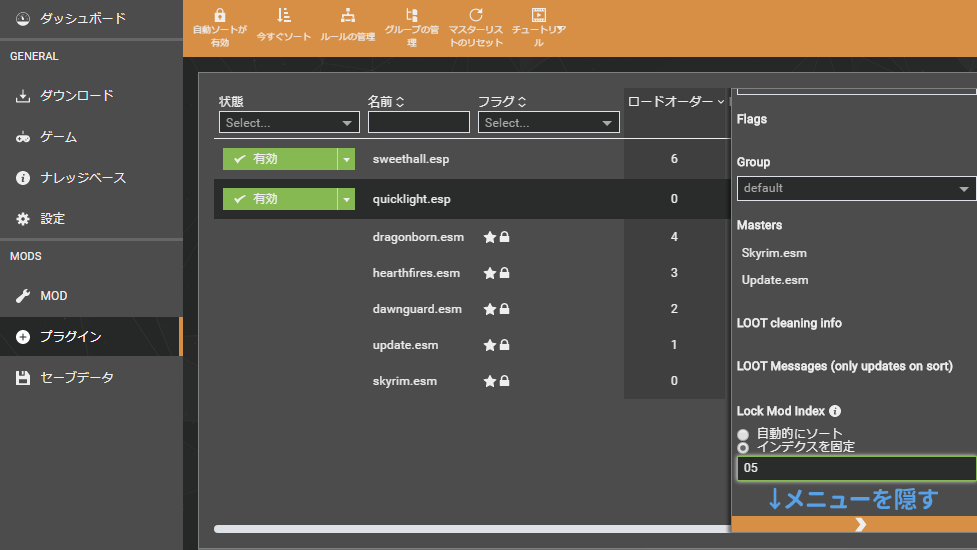
依存関係のルールを作る
依存関係のルールとは、たとえば「AのあとにBを置く」ルールを作ることです。
例では「鉄の剣」のダメージを二倍にした「IronSwordDamagex2.esp(A)」、「鉄の剣」の価格を二倍にした「IronSwordValuex2.esp(B)」があります。これらは自作modなので、LOOTによってソートされず名前順で並んでます。Valueのほうが後ろなので、価格が二倍が反映され、ダメージ二倍は反映されません。Damageを優先させたい場合は「Value(B)の後ろにDamage(A)が必ず来る」ルールを作ります。
右端にある依存関係のアイコン(IronSwordDamagex2.esp[A])をドラッグし、依存させるアイコン(IronSwordValuex2.esp[B])へとドロップします。
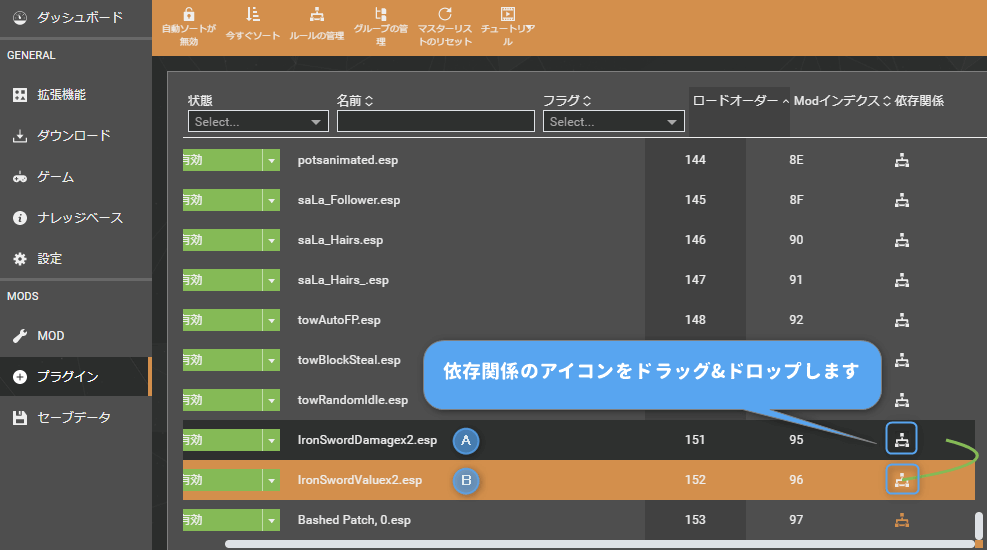
ルールの設定画面がポップアップされます。この設定はBのあとにAです。(日英で語順が逆なため分かりにくいですが、A after Bです)
「追加」ボタンを押してルールを作成します。
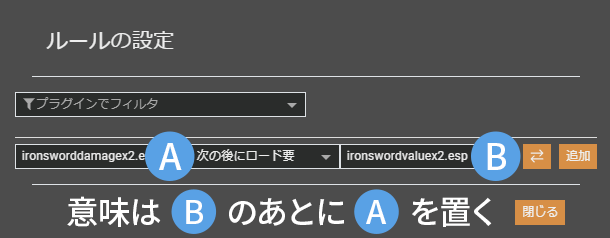
ルールができました。これも「BのあとにA」です。「閉じる」を押します。
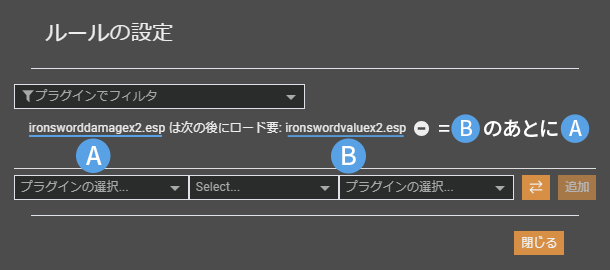
ルールどおり順番が逆になりました!
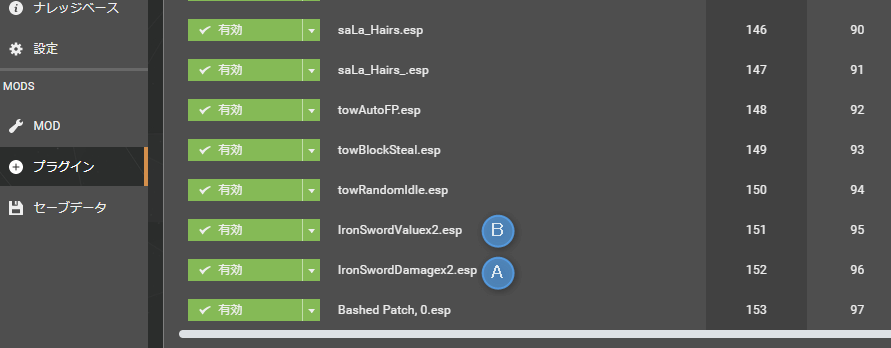
グループを使う
modの数が増えるとルールを個別に設定するのは大変です。グループ機能を使うと、グループ単位でmodの前後関係を設定できます。
まずは「プラグイン」タブにある「グループの管理」を開きましょう。
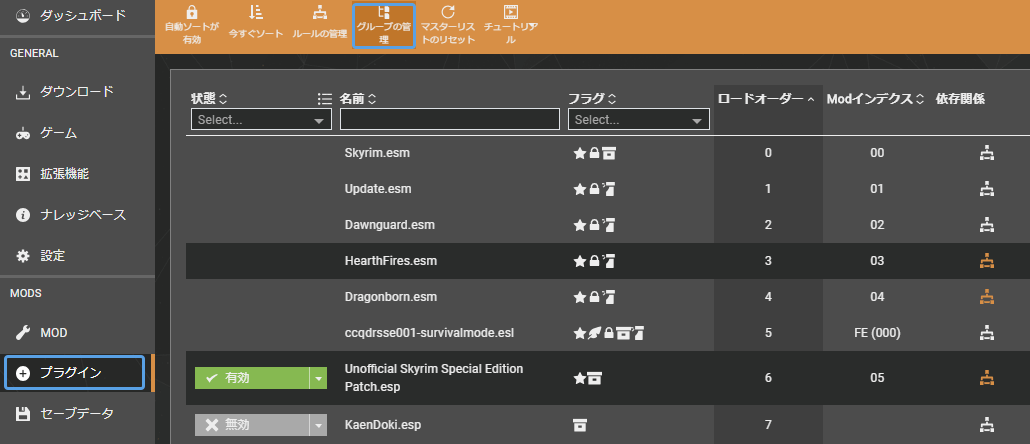
ごちゃごちゃしてますが各グループが並んでいて、スタートの「DLC」から矢印の順番に読み込んでいくだけです。矢印順のグループごとに読み込まれ、優先されます。
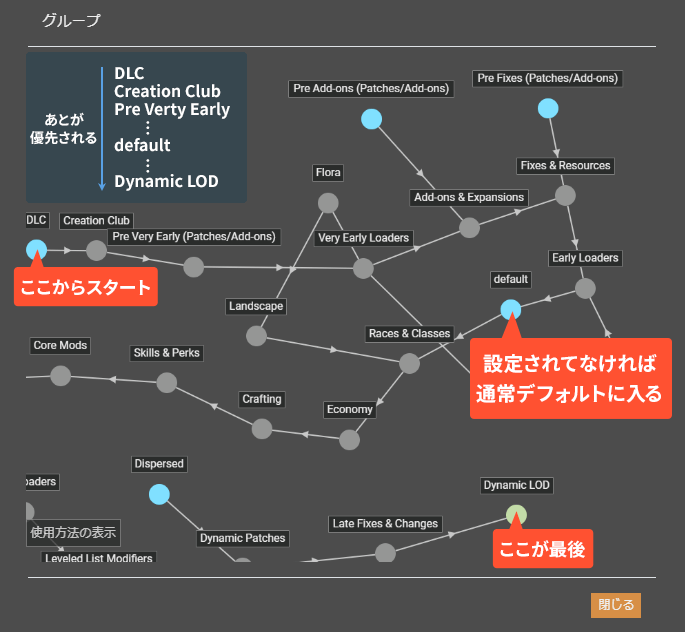
グループ管理画面での操作方法はマウスホイールでズーム、なにもないところでドラッグするとスクロールできます。
グループが必要なmodは予め自動でグループ分けされています。たとえば、アンオフィシャルパッチはベースになるので「Very Early Loaders」のグループに割り振られ、早い段階で読み込まれます。
グループの変更
「プラグイン」タブでグループの変更したいプラグインをダブルクリックしてサイドメニューを出します。グループのプルダウンメニューから変更したいグループを選びます。
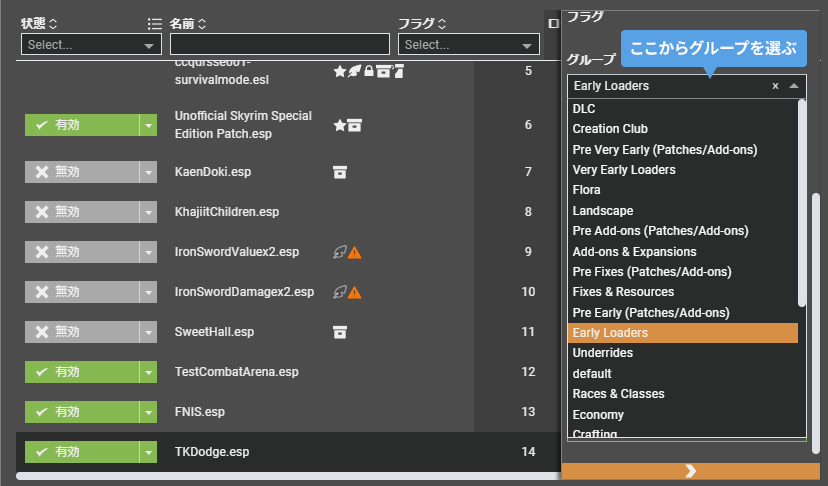 例ではデフォルトより前に読み込むEarly Loadersに変更
例ではデフォルトより前に読み込むEarly Loadersに変更グループの作成
自分独自のグループを追加してみましょう。例ではデフォルト直前に読み込むグループ「Pre Default」を追加してみます。
「プラグイン」タブの「グループの管理」を開きます。なにもないところで右クリックして「Add Group」を押します。
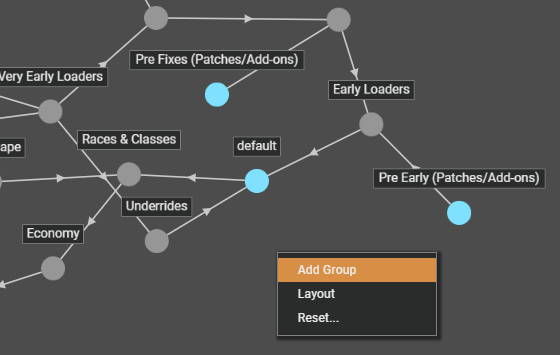
名前を入力して「追加」ボタンを押します。
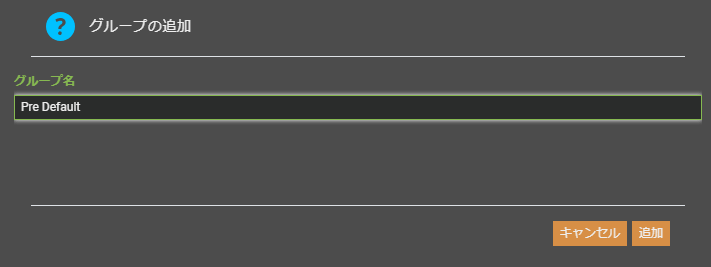
Ctrlを押しながらドラッグして作成したグループから接続したいグループ(default)に繋げます。
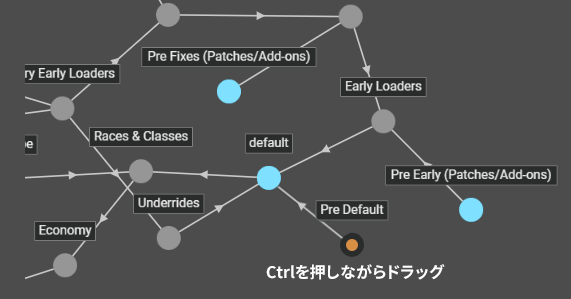 Ctrl押した状態でマウスを乗せると操作可能なグループの円中央がオレンジ色になる
Ctrl押した状態でマウスを乗せると操作可能なグループの円中央がオレンジ色になる
これでDefaultグループの直前に置かれるグループができました。あとはこのグループに含めたいプラグインのグループ設定をします。そのあとソートすることで反映されます。
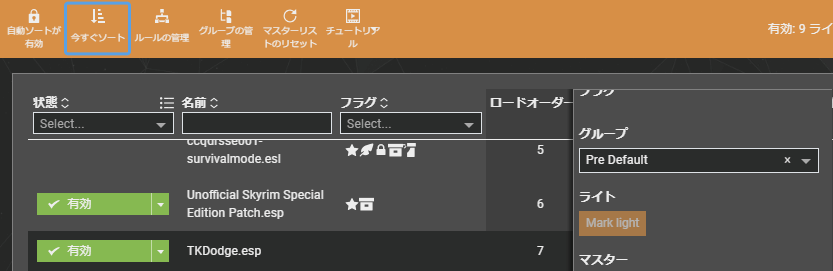
応用として矢印の向きが逆のグループ(例:Default→Post Default)を用意すれば、直後のグループになります。
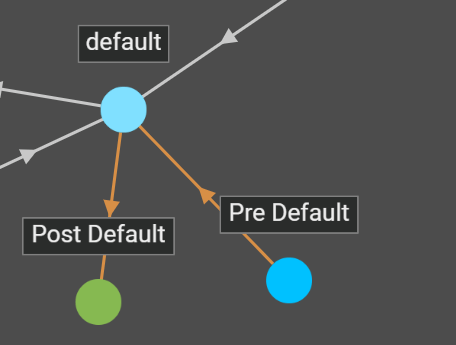
エラー
「Modを配置できません」エラーの修正方法
VortexはデフォルトでCドライブにmodのフォルダを作成するんですが、ゲームが別ドライブ(例:Eドライブ)だとハードリンクの仕様上modを配置できません。
以下のエラーが出たら「修正」を押します。

「次へ」を押します。
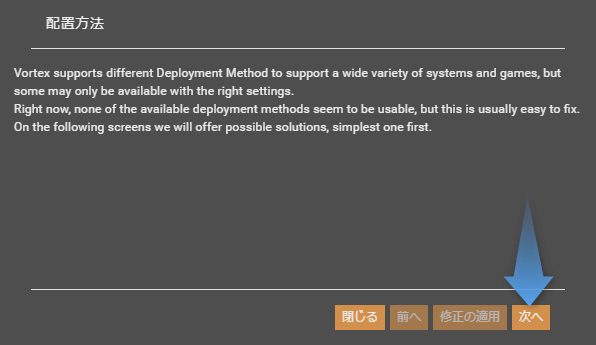
「修正を適用」を押します。
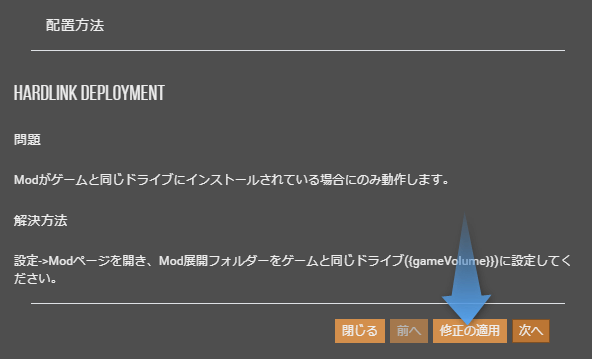
設定画面のmodのフォルダパス設定に移動します。
- 「提案」ボタンを押します。自動でフォルダを修正されます。
- 「適用」を押して確定させます。
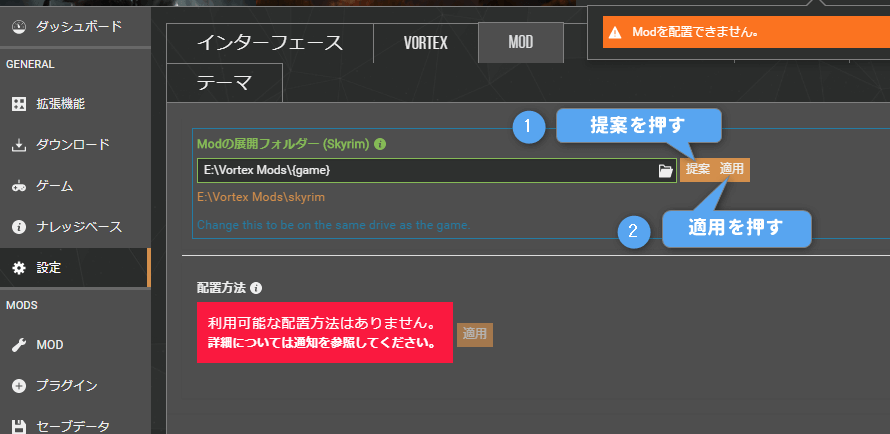
これでmodを配置できるようになります。
その他
詳細はヘルプの和訳を参考にしてください。たとえばNexus mod managerからの移行方法などが詳しく書かれています。
Vortexのヘルプセンターの和訳
次の工程
次は本体拡張に必須であるSKSEを導入しましょう。






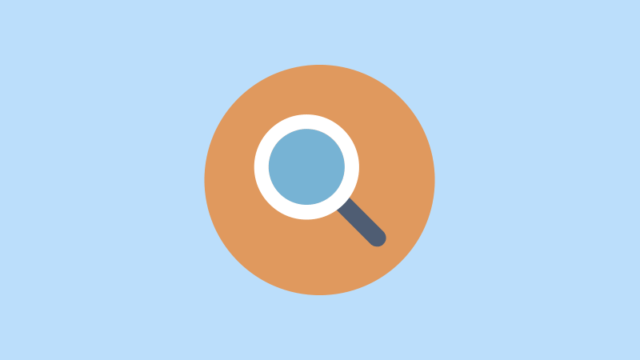

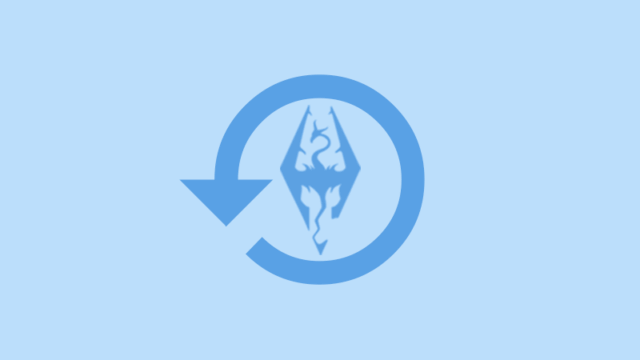

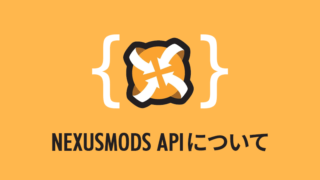

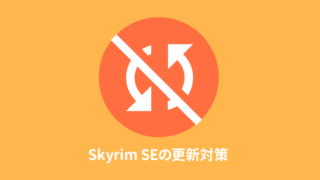


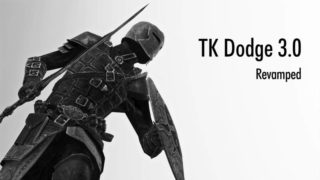
DLCですね。Googleでわからない言葉を調べる癖をつけておくとよろしいと思います。
再度すみません。
Enhanced Character Edit
必須:Dawnguard。
Dawnguard。とはどう言った物でしようか??
早速の返事ありがとうございました。
ユーザ名日本語でしたので、英文に変えました。
Microsoft.NET Frameworkもダウンロードしたところ、それ以降の最新版が入って居るのでダウンーロド出来ないと出ました。
SKY UIはインストール出来たのですが、他のはインストール出来ません。
他に何か入れるのが足りてないのでしょうか??
必要なライブラリは通常自動でインストールされるはずなんですが、ユーザー名が日本語になってたりしてませんか?
.NET frameworkがインストールできてないので手動でダウンロードしてください。ここから、中段のダウンロード情報にある「Microsoft.NET Framework 4.6.2のオフラインのインストーラー パッケージを今すぐダウンロードします。」を押してダウンロードして、ダウンロードしたインストーラーを起動してインストールしてください。
https://support.microsoft.com/ja-jp/help/3151800/the-net-framework-4-6-2-offline-installer-for-windows
初めまして、PCゲームは初心者でmodも分からない事ばかりです。
お尋ねですが、フィルをダウンーロードして、インストールすると「NETインターフェイスライブラリが正しくロードされていません」となりインストール出来ません、何か悪いのでしょうか?
早速のお返事ありがとうございます!
PC初心者なもので、歯応えあり過ぎて奥歯ガタガタいわすことも多々ありますが、TKTKさん始め、MOD達人の皆さまの発信してくださる情報のおかげで、楽しくスカイリム させて頂いております!
>ねこユニヴァースさん
役に立ててよかったです。このサイトはリンクフリーですのでもちろんどうぞ。紹介も自由にしてくださって構いません。こちらこそ愛用していただいてありがとうございます。
PC並びにMOD初心者のわたしですが、こちらの記事を参考にNMMからの移行を果たすことができました!
ありがとうございました!
というかそもそも日本語化からSKSE導入と、TKTKさん無しには成し遂げられませんでした!
私、Youtubeにスカイリム ゆっくり動画を投稿しているのですが(誰も見てくれない、視聴数の9割は自分というクソ動画チャンネルです涙)、こちらの記事を紹介させて頂いて、リンクを貼らせて頂くことは可能でしょうか?
加えまして、本当に本当に申し訳ないのですが、以前の動画にてTKDodge、Pretty Khajiitについて紹介させて頂きMODへのリンクを貼らせてものがありまして、ご報告もせず、お詫びも伸び伸びになり、現在になってしまいました。
ご無礼お許しください。
もしご要望とあればいつでも抹消滅殺パージ致しますので、お伝え頂ければ幸いです。
こちらのサイトのおかげで楽しいスカイリムMODライフを送らせて頂いております!
乱筆乱文➕長文、大変失礼致しました。
Pretty Khajiit最高です!
>めめそさん
SkyrimLE(SE)Localizerのdata\Strings\にStringsファイル入ってるので、コピーしてスカイリムのData\Stringsフォルダに貼り付けしてください。質問の場違いなのであとでコメント消します。
xtranslatorにコメント欄がなかったので、こちらで質問させていただきます。
手順通りに導入を行おうとしたのですが、キャッシュ作成不可と表示されてしまいます。
stringsファイルを見たところ中身が空っぽだったのですが、これが原因ですかね?
一応ここまでの流れは、ここのサイトを見てやったので、余計な事はしていないつもりですが、、、
もしよろしければご回答お願いします。
このサイトの手順通りにログインをおこなったのですが、インストールした段階からエラーが出てログインできないとなっていました。
最初は気にせず手順を進めて、ログインの項目に入ったのでログインボタンを押したのですが、出てきたのは「AUTHORISE」ボタンではなく、NMのサイトからAPIキーの入力を求める画面でした。
また説明ではコピーペーストを行なって欲しいと言われたにも関わらずVortexへのペーストができず、手動入力をすることになりました。
手動入力をして、APIキーにも間違いがないのを確認してから保存でログインを試みたのですが、結局ログインはできず、現在は放置中です。
何か対策等ありましたら、教えてください。