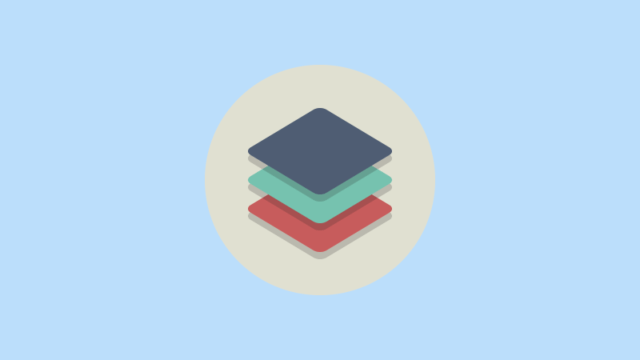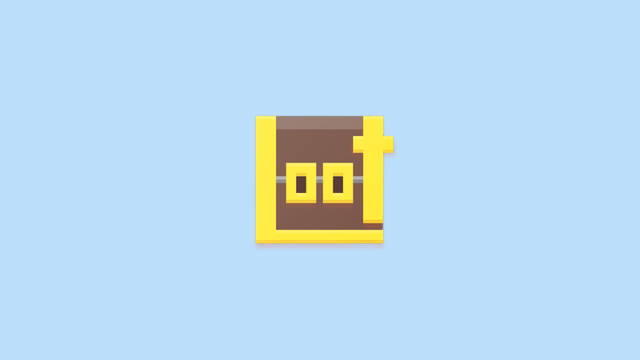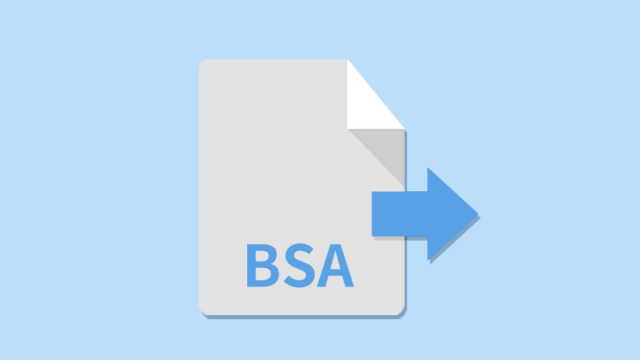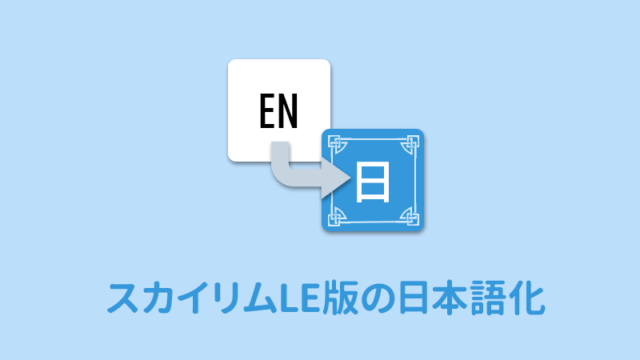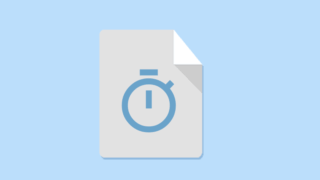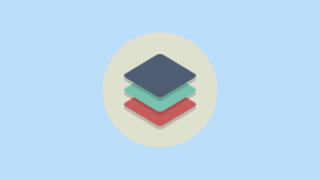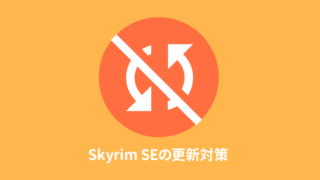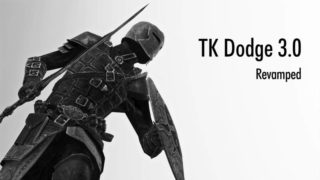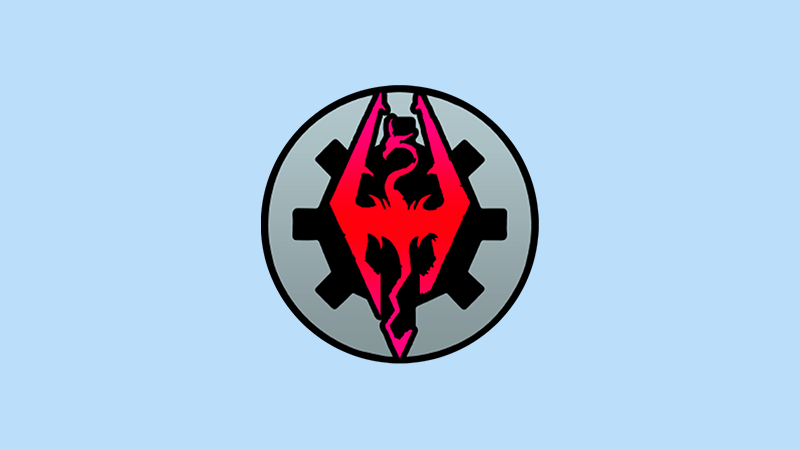
xEdit(TES5Edit,SSEEdit)はプラグインのクリーニングや競合の確認、ちょっとした変更に便利なツールです。
バージョン4.0からずいぶんと変わりました。とくに自動クリーニング機能が便利です。従来のクリーニングよりずっと楽です。
スカイリムLE版、SE版、VR版をはじめ、Fallout 3,NV,4,76,VRやオブリビオンにも対応しています。「実行ファイルの名前を変更することで対応するゲームを切り替える」独特な仕様となってます。名前を変えて使えるためこのツール名の総称は「xEdit」です。
チュートリアルではSSEEditで解説しますが、LE版はTES5Editとして読み替えてください。
対応ゲームと名前変更表
| 対応するゲーム | 実行ファイルの名前 |
|---|---|
| スカイリムLE | TES5Edit.exe |
| スカイリムSE | SSEEdit.exe |
| スカイリムVR | TES5VREdit.exe |
| オブリビオン | TES4Edit.exe |
| フォールアウト4 | FO4EEdit.exe |
| フォールアウト4 VR | FO4VREdit.exe |
| フォールアウトニューベカス | FONVEdit.exe |
| フォールアウト3 | FO3Edit.exe |
| フォールアウト76 | FO76Edit.exe |
xEditの作業の流れ
設計思想が他とは違ったツールです。起動から終了まで一方向の流れで完結する仕組みになってます。
「起動前に引数の設定」→「プラグインの選択」→「編集」→「終了」
後戻りができないので「編集」フェーズに行くと「プラグインの選択」はできません。
xEditの導入
スカイリムSE版はSSEEditのページに行きます。LE版はTES5Editのページです。FilesタブのMAIN FILESから「MANUAL DOWNLOAD」を押してダウンロードします。
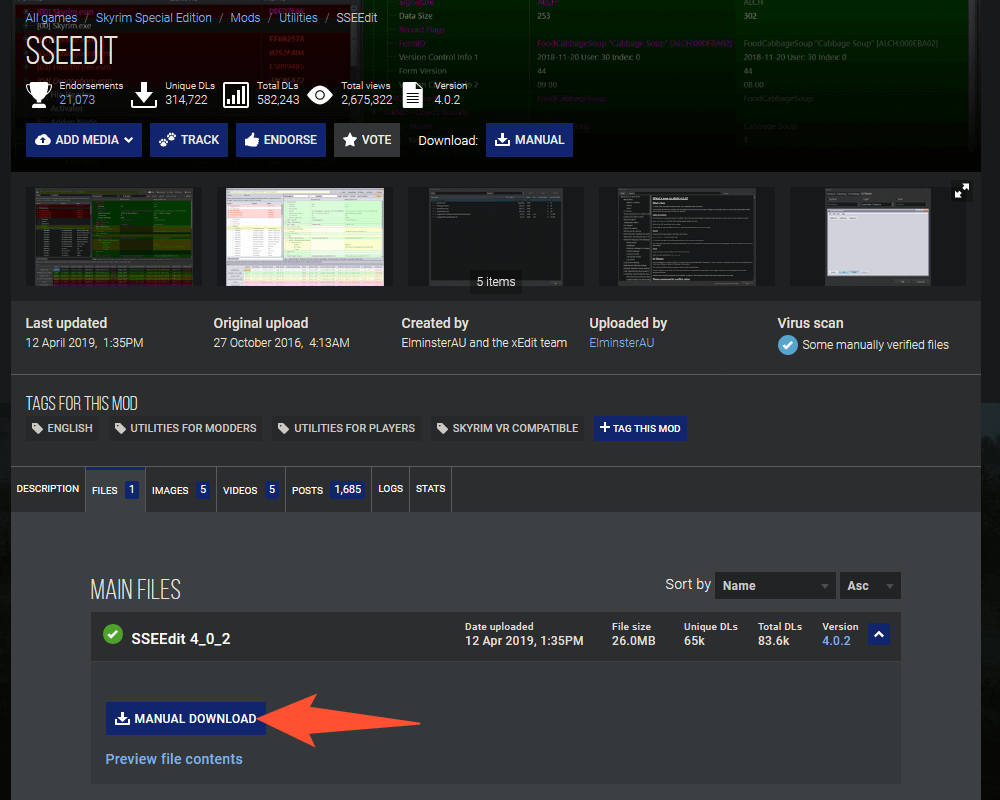
ダウンロードしたファイルを展開します。ファイル名は「SSEEdit ****.7z」もしくは「TES5Edit ****.7z」 ****はバージョン名。
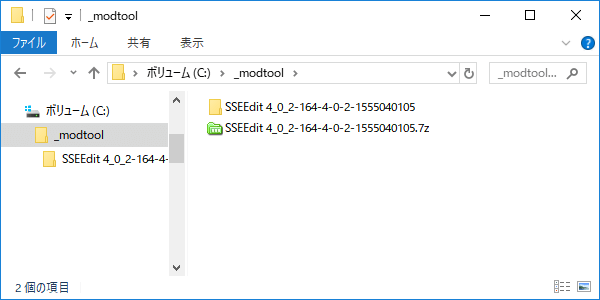
「xEdit」はどこに置いても構いません。レジストリから自動的に対応するゲームのパスを取得するためです。ただし、ゲームのインストールフォルダ(例:SteamSteamAppscommonSkyrim)に置いた場合は、レジストリの代わりにそのインストールフォルダのパスを使います。
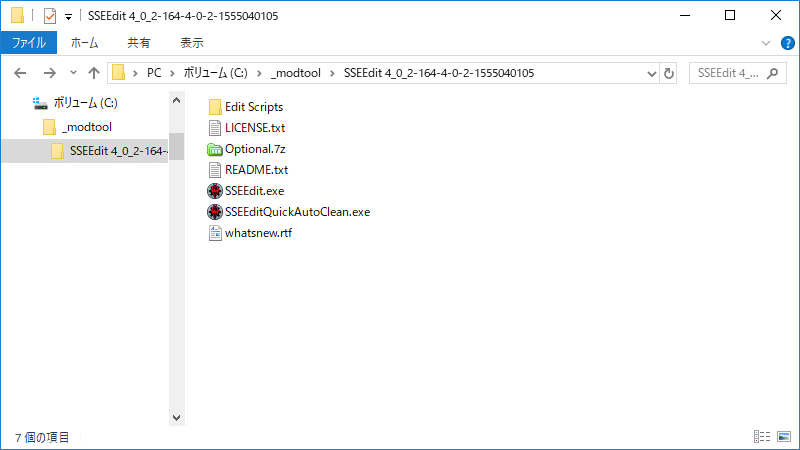
プラグインの自動クリーニング
プラグインの自動クリーニングをしてみましょう。クリーニングは意図してない編集や不要な編集を取り除くことができます。動作が軽くなったり、クラッシュしにくくなります。
スカイリム本体のマスターファイル(Update.esm,Dawnguard.esm,Dragonborn.esm,HearthFires.esm)は不必要な編集が多く、クリーニングの対象です。場合によっては逆にクラッシュさせる要因にもなるので、クリーニング後に不安定化したらバックアップから元に戻しましょう。
自動クリーニングではSSEEditQuickAutoClean.exeのほうを使います。SSEEdit.exeではありません。LE版はTES5EditQuickAutoClean.exe
Mod Organizer 2での起動方法
Mod Organizer 2(MO2)の場合はMO2にツールを登録して起動する必要があります。ファイルがあるように見せかける仕組みでDataフォルダにmodを置かないためです。
クリーンツールの登録
MO2を起動します。「歯車」アイコンを押します。
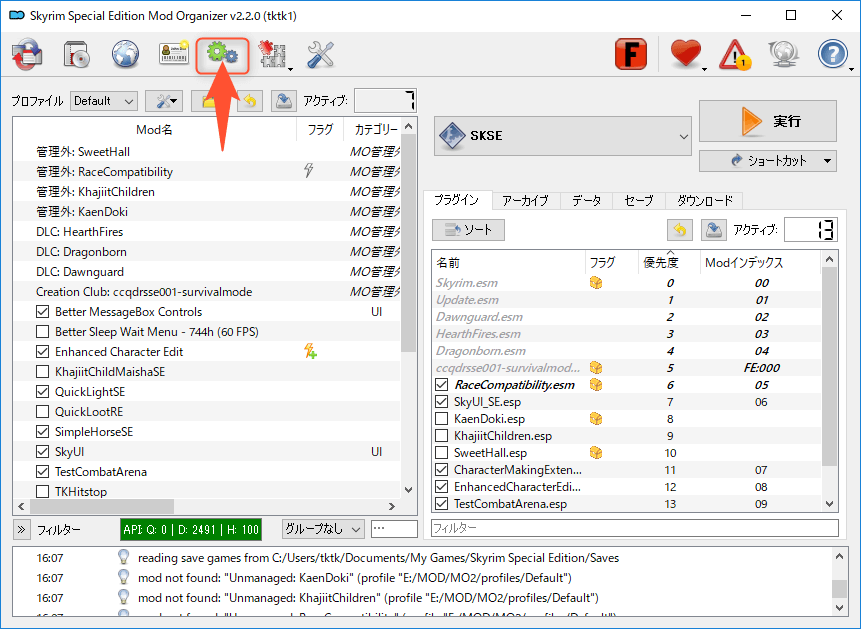
「実行可能ファイルの修正」ウィンドウが表示されます。クリーンツールを登録しましょう。
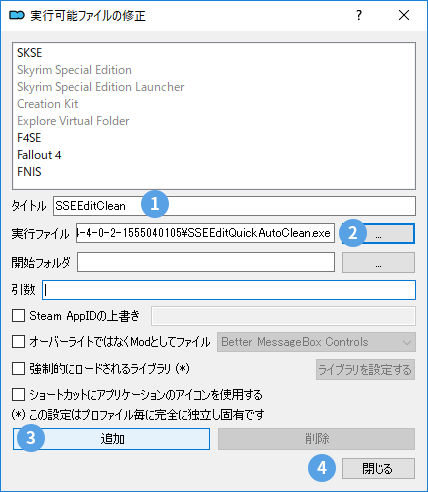
- タイトルに「SSEEditClean」等の名前をつけます。
- 「…」ボタンを押して実行ファイルの選択を開きます。「SSEEditQuickAutoClean.exe」を選びます。
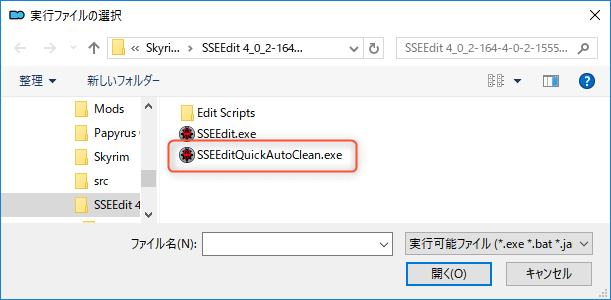
- 「追加」ボタンを押します。
- 「閉じる」ボタンを押して完了です。
クリーンツールの起動
画面右中央のプルダウンメニューから作成した「SSEEditClean」を選びます。「実行」ボタンを押すことで起動します。
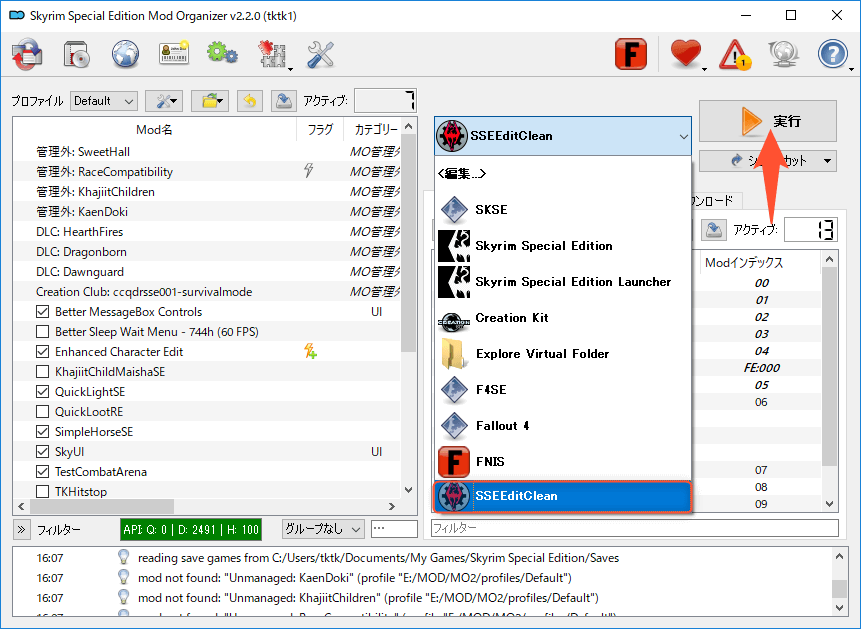
MO2以外の起動方法
「SSEEditQuickAutoClean.exe」をダブルクリックします。
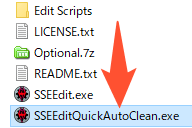
操作方法
起動すると更新ログのポップアップ出ます。「Don’t show again until changed」にチェックを入れて「OK」を押します。
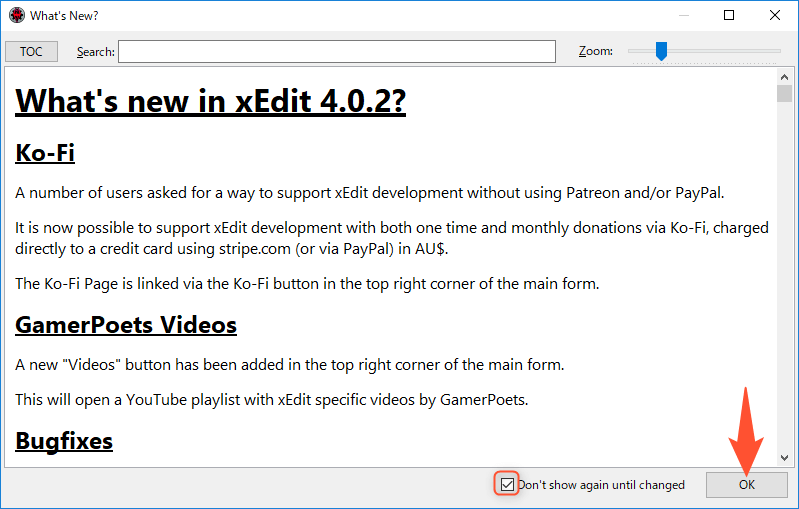
次に作者からの支援のお願いメッセージが出ます。「Don’t show again for a while」にチェックを入れ「Close」を押して閉じます。支援したい場合はしましょう。
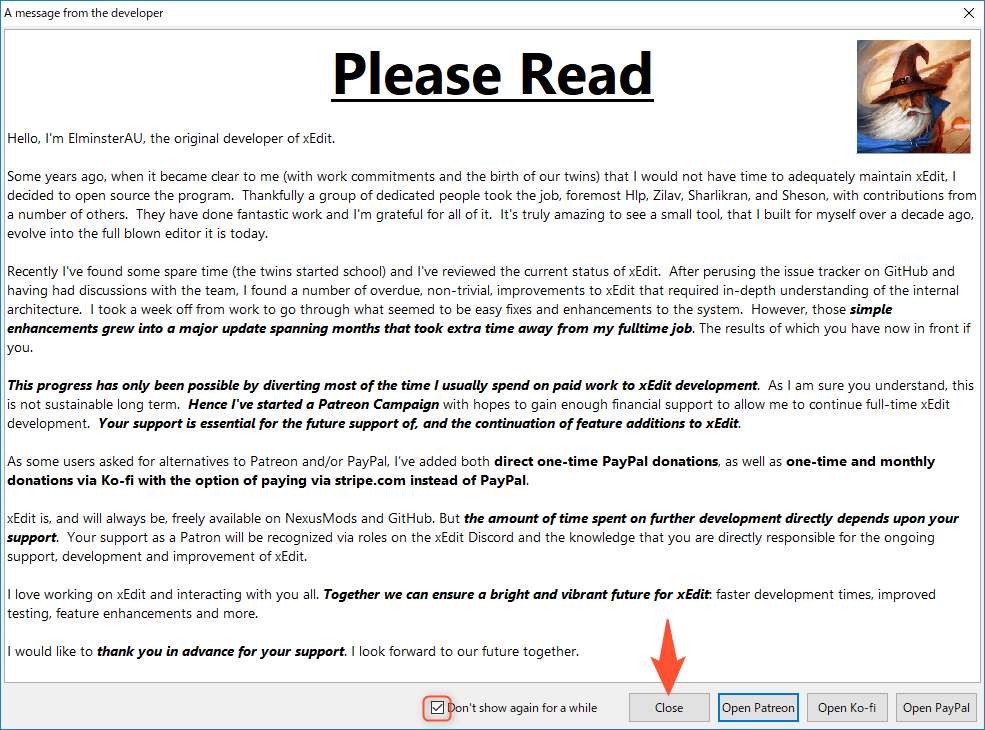
クリーニングするプラグインを選択します。
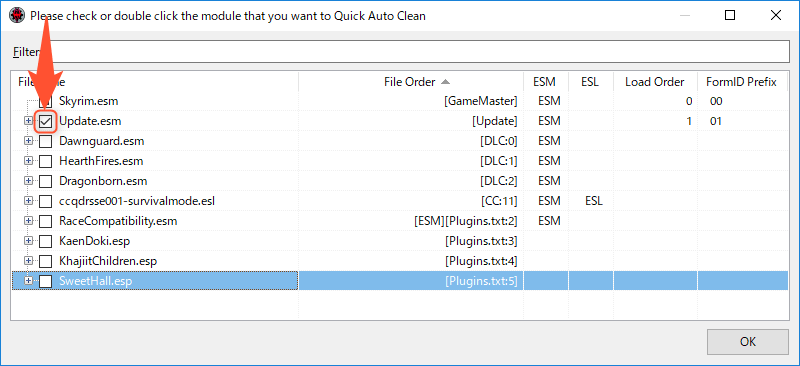
例ではまず「Update.esm」から始めます。「Update.esm」のチェックボックスをクリックして「OK」ボタンを押すか、「Update.esm」をダブルクリックしてください。クリーニングできるのは一回にひとつずつです。
画面が切り替わって自動でクリーニングが始まるので数分待ちます。
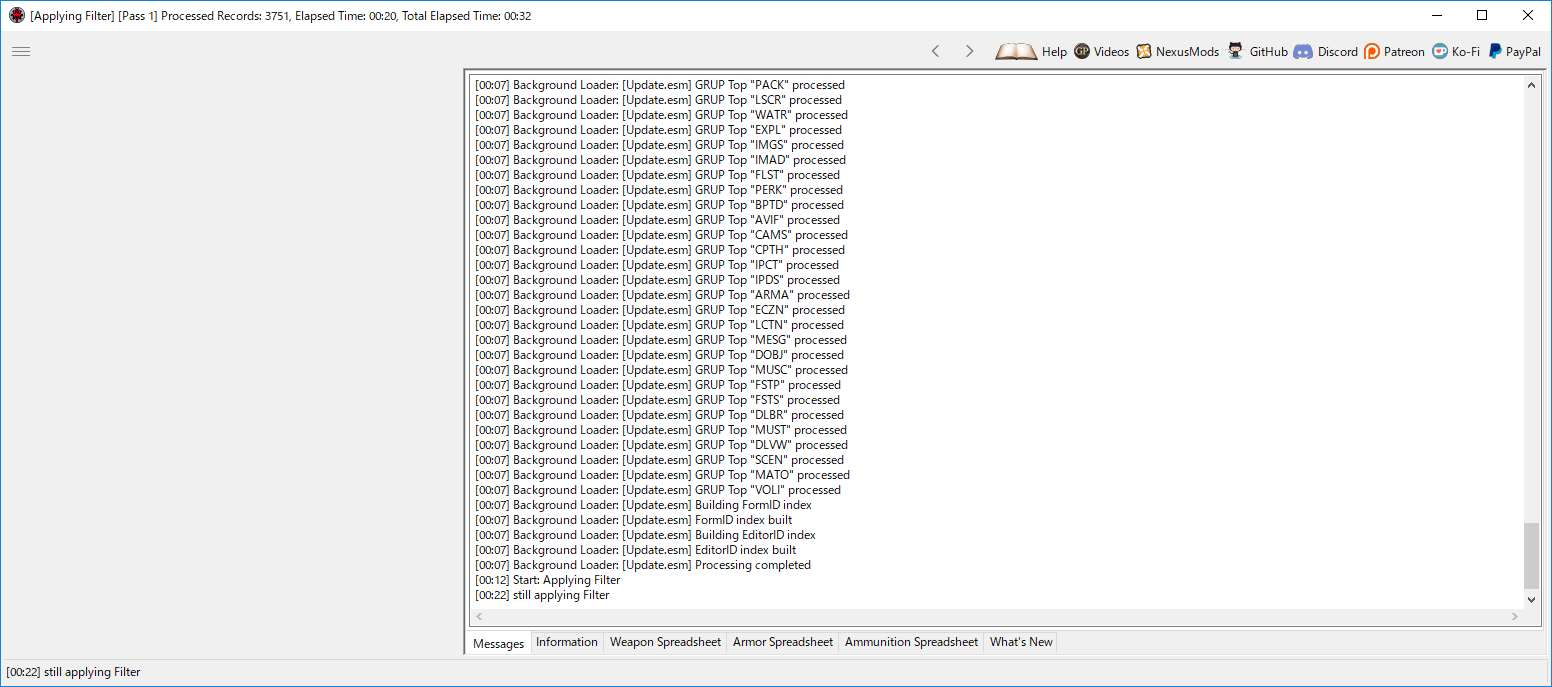
以下の画面になったらクリーニング終了です。終了時にはMessagesタブに「Quick Clean mode finished.」と表示されます。
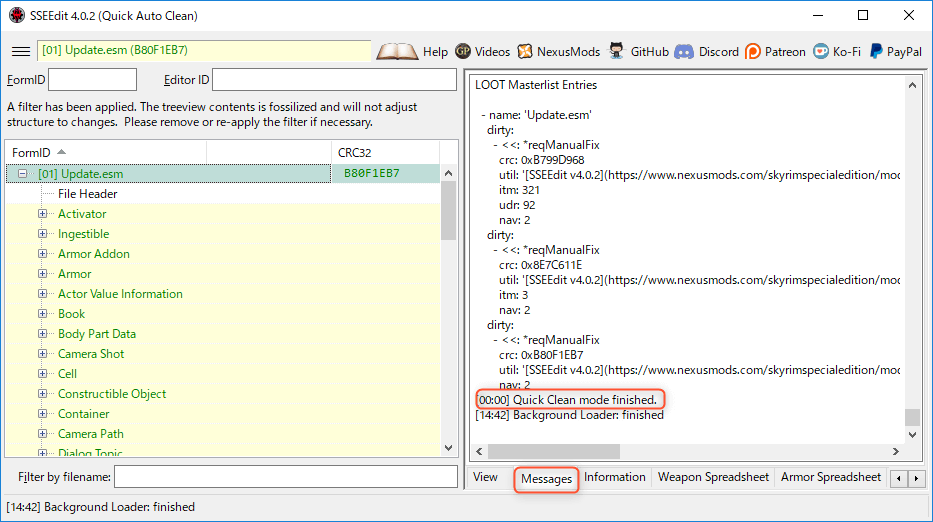
起動時しかプラグインの選択ができないのでxEditを閉じます。
もう一度「SSEEditQuickAutoClean.exe」を起動し「Dawnguard.esm」「Dragonborn.esm」「HearthFires.esm」も同様に一回ずつクリーンしましょう。Dawnguardは従来と違って二回行う必要はありません。
xEditの登録と起動方法
日本語espの取扱いなどでコマンドライン引数を使うことがあります。指定された引数を加えることでツールの動作が変わります。そのため、ツールをmod管理ツールに登録したりショートカットを作成します。
Vortexの場合
ツールの追加を押して「新規…」を押します。
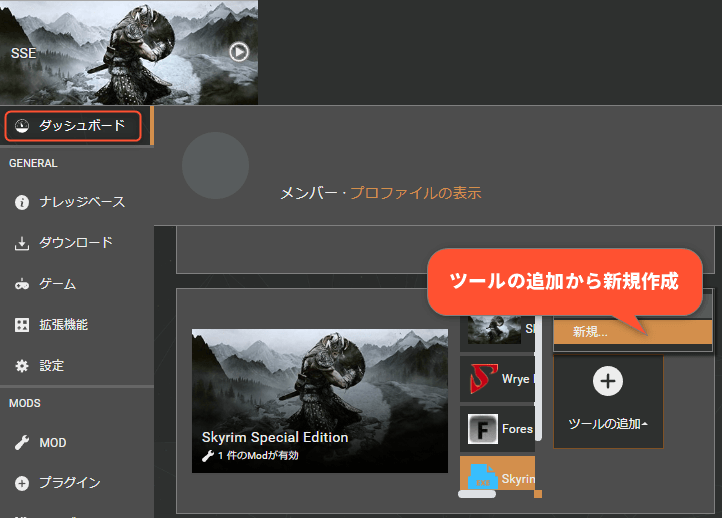
- ツールの名前をつけます。例:SSEEdit
- ツールを「対象」欄右側のフォルダアイコンからクリックします。エクスプローラーSSEEdit.exeを選択します。LE版はTES5Edit.exe
- 「保存」ボタンを押して閉じます。
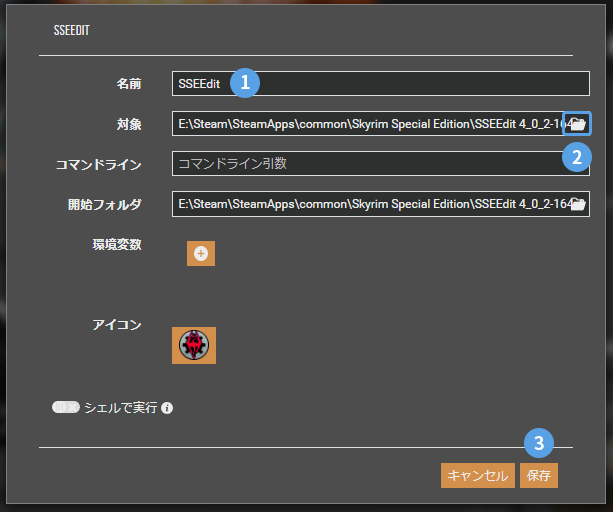
登録した「xEdit」は三角ボタンを押して起動します。
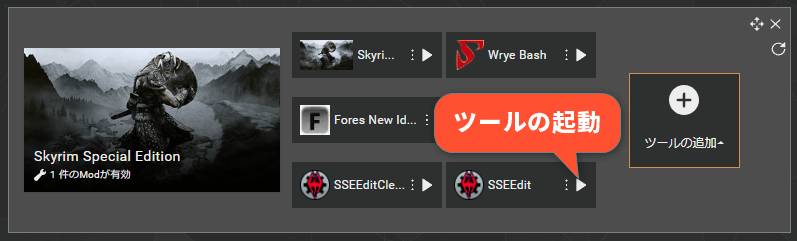
MO2の場合
「歯車」アイコンをクリックします。
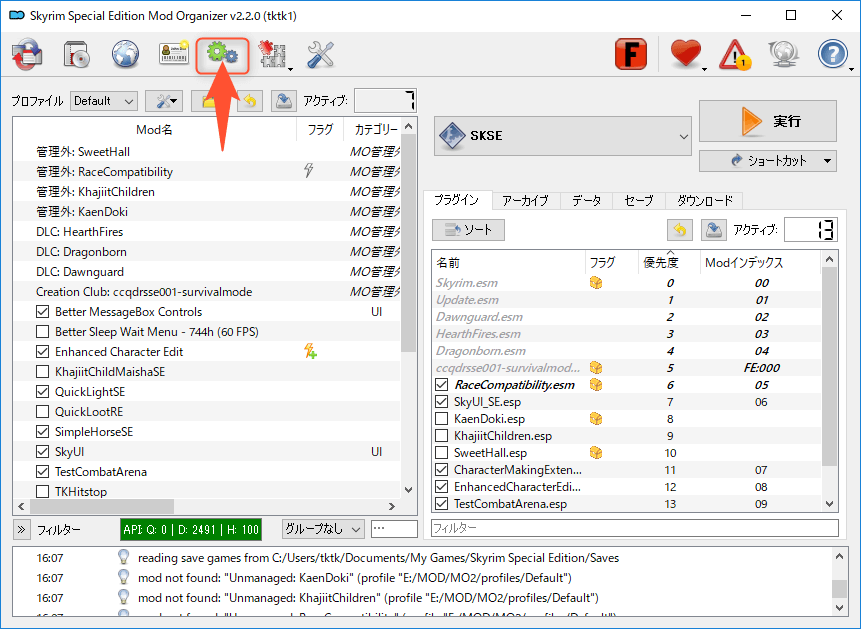
- タイトルに「SSEEdit」等の名前をつけます。
- 「…」ボタンを押して実行ファイルの選択を開きます。SSEEdit.exeを選びます。LE版はTES5Edit.exe
- 「追加」ボタンを押します。
- 「閉じる」ボタンを押して完了です。
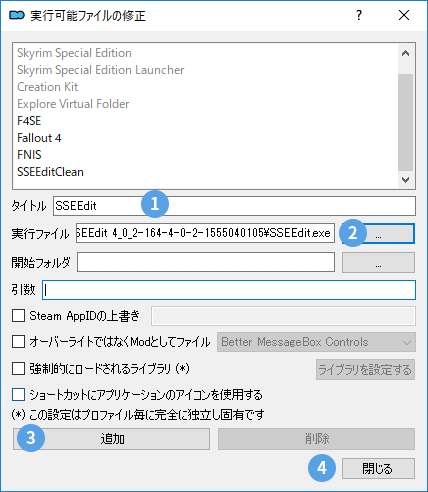
それ以外の場合
引数を使うためにショートカットを作成します。
- SSEEdit.exeを右クリックします。
- ショートカットの作成を押します。
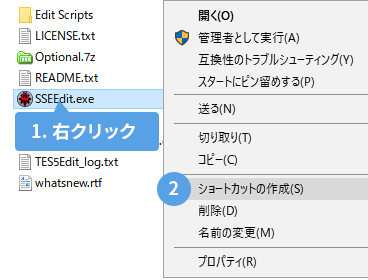
これで「SSEEdit.exe – ショートカット」というショートカットが作成できました。とりあえずはこれで下準備は終了です。
日本語化したプラグインを読み込む
日本語化したmodのプラグインをxEditで読み込むとき、スカイリムの日本語化方法によっては文字化けします。
日本語化方式は2つあります。英語設定にするやり方と、日本語設定にするやり方です。私のブログを参考に日本語化をした場合はLE版は日本語設定、SE版は英語設定です。
英語設定(SE版)は、英語と日本語で中身が逆になってます。つまり英語ファイル=中身は日本語、日本語ファイル=中身は英語。xEditの文字コード設定を逆にする必要があります。
逆に日本語設定(LE版)にしている場合は作業の必要はありません。
スカイリムが英語設定(SE版)のとき
以下のどれかを選んでください。
配布しているiniを使う
SSEEdit.iniを配布してます。面倒な方はこれを使ってください。英語の文字コードをutf-8、日本語は1252(ラテン文字)で設定してます。
SSEEdit.exeと同じフォルダに導入するだけです。
iniファイルを作る
まず拡張子が表示されていない場合は表示します。
エクスプローラーの「表示」タブを押して、右側「ファイル名拡張子」にチェックを入れます。
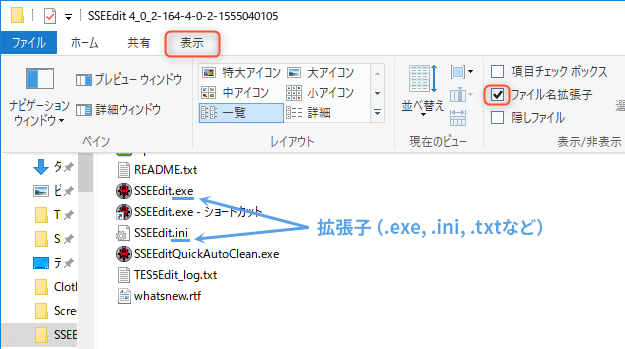
エクスプローラーのファイルのない部分で右クリックします。
「新規作成(X)」→「テキスト ドキュメント」をクリックします。
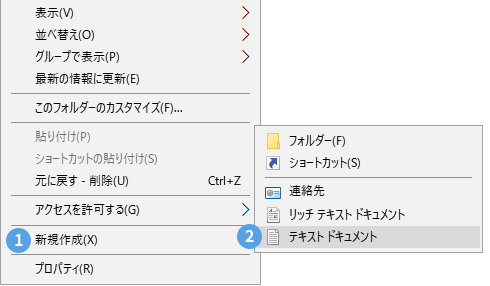
作成したテキストの名前をSSEEdit.iniに変更します。
作成したiniファイルをテキストエディタで開いて以下の行をコピー&ペーストします。
[cpoverride] english=utf-8 japanese=1252
iniを保存して終わりです。
英語のプラグインを読み込む
英語設定(SE版)の場合は日本語設定の引数を指定する必要があります。逆に日本語設定(LE版)は何もする必要はありません。
Vortexの場合
- ダッシュボードのツール部分で、SSEEditの「︙」の部分をクリックします。
- 「編集」をクリックします。
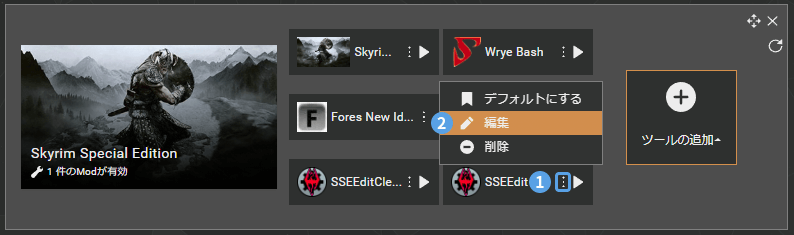
- コマンドラインの部分に「-l:Japanese」を指定します。
- 保存を押します。
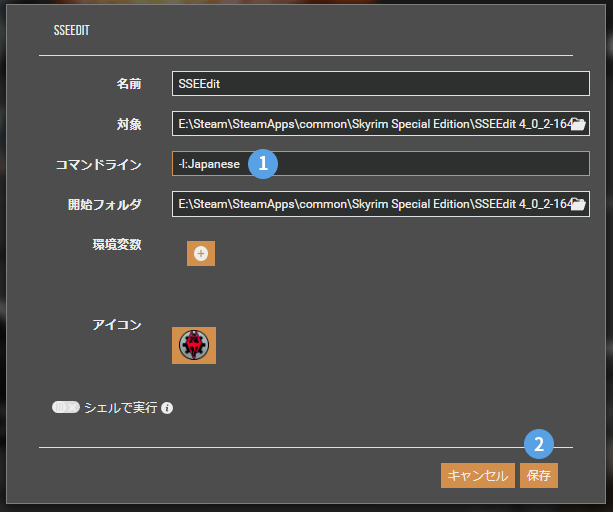
MO2の場合
歯車アイコンをクリックします。
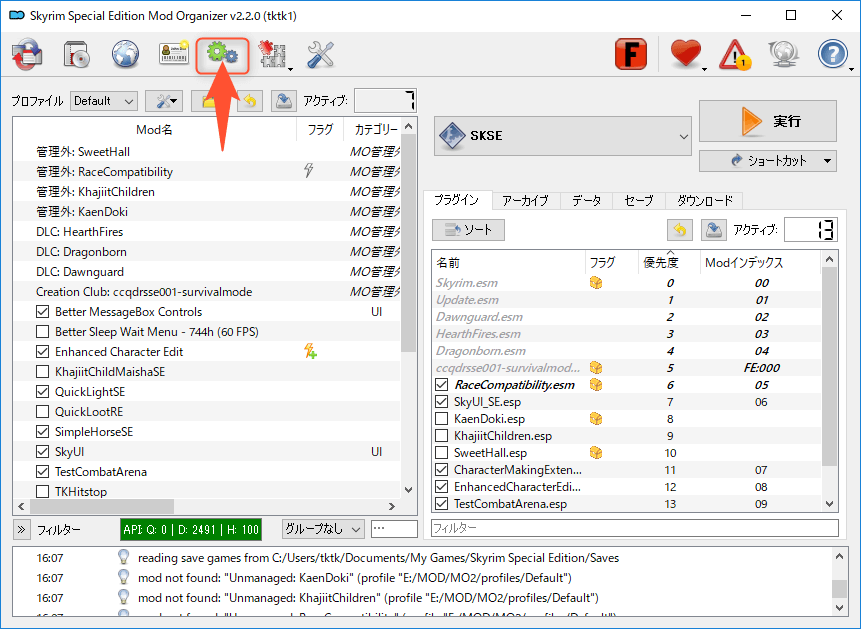
- 引数の部分に「-l:Japanese」を指定します。
- 「変更」ボタンを押します。
- 「閉じる」ボタンを押します。
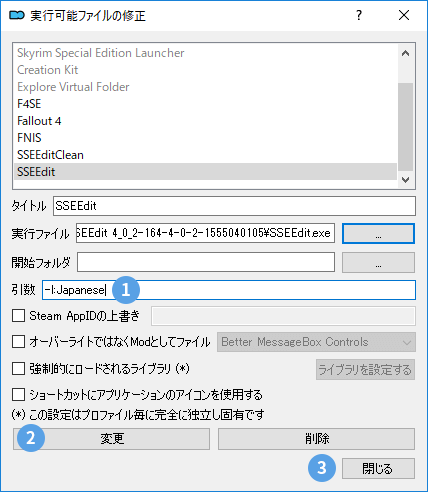
その他の場合
- ショートカットを右クリックします
- プロパティをクリックします
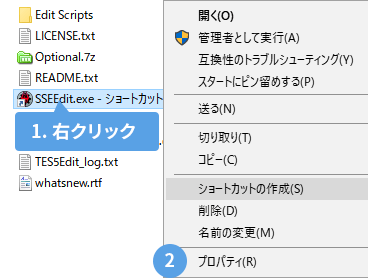
「リンク先」の末尾に半角スペース一つ分空けて「-l:Japanese」を指定します。
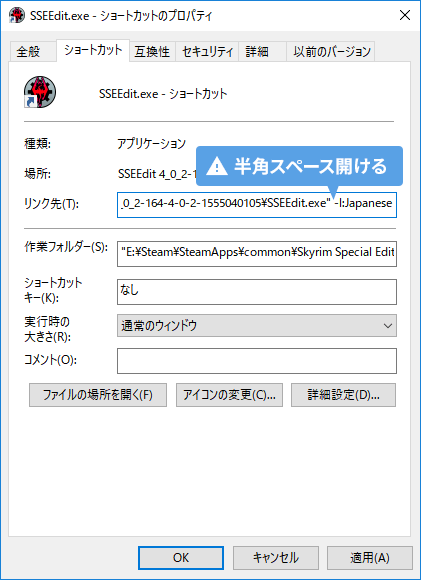
「OK」ボタン押して閉じます。このショートカットから日本語設定(中身英語)で起動できます。
競合の確認方法
xEditを使って競合を確認することができます。確認できるのは単純に編集項目の「被り」です。
プラグインの読み込み
例では鉄の剣(IronSword)のダメージを2倍にするmod「IronSwordDamagex2.esp」、鉄の剣の価格を2倍にする「IronSwordValuex2.esp」の競合をxEditで確認します。
- xEditを起動します。
- プラグインの選択画面で右クリックします。
- 2つのプラグインの競合のみを確認したい場合なので「Select None」を選んで全選択解除します。
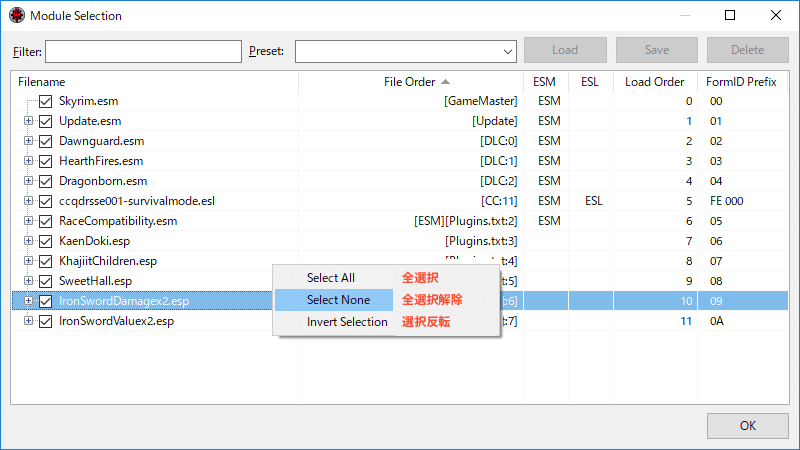
ここでは「IronSwordDamagex2.esp」と「IronSwordValuex2.esp」にチェックを入れてます。競合がはっきりしている場合は該当のプラグインのみチェックを入れてください。逆に分からない場合は時間かかりますが全部読み込んでください。
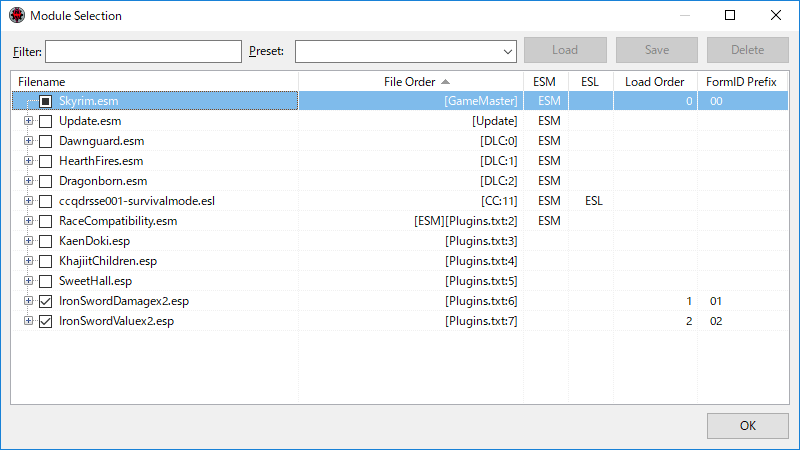
「OK」ボタンを押してプラグインを読み込みます。プラグインが読み終わるまで数分待ちます。
読み込み終わるとウィンドウの左側に読み込んだプラグインがあります。ツリーの+ボタン押して、Weapon→00012EB7(IronSword)までたどります。
赤い色が上書きされている項目、黄土色が上書きしている項目です。
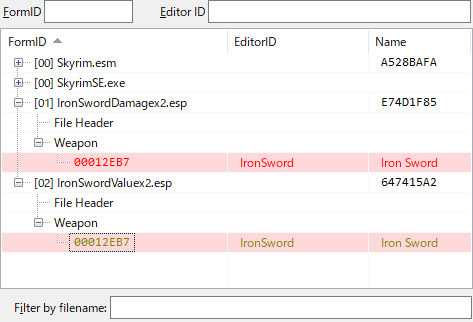
競合フィルターの適用
項目が多くて競合箇所が見つけにくい場合はフィルターを使います。
右クリックして「Apply Filter to show Conflicts」を選択します。少し時間がかかるのでしばらく待ちます。
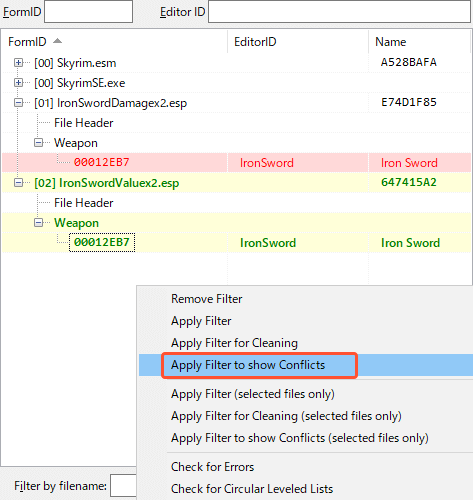
フィルターを適用すると競合している項目だけ表示されます。
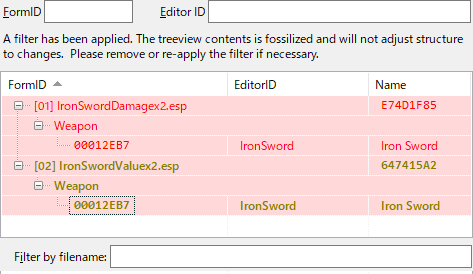
設定項目の競合確認
「鉄の剣」のどの設定項目(サブレコード)が競合してるでしょうか? それが右側で確認できます。鉄の剣の様々な設定を3つのプラグイン(Skyrim.esm,Damagex2,Valuex2)で比較できます。
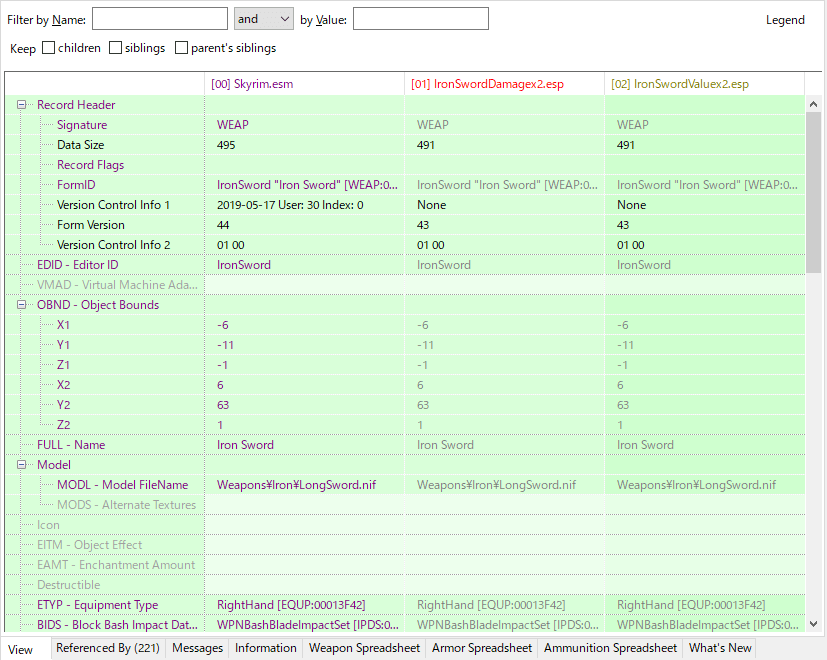
項目が多いですが、右クリックして「Hide no conflict and empty rows」をクリックします。これで競合以外の項目を非表示にできます。
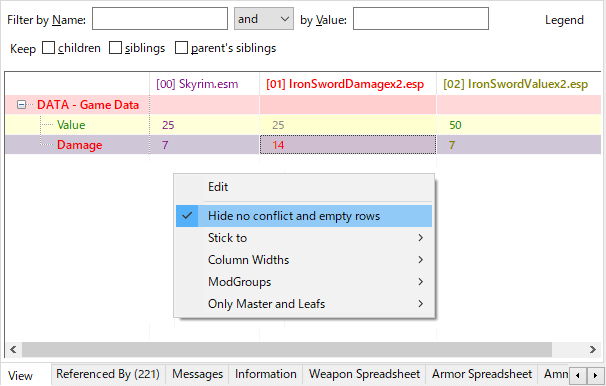
さきほどと同じように赤い文字が上書きされている項目、黄土色が上書きしている項目です。「IronSwordDamagex2.esp」のDamageは14になってますが、「IronSwordValuex2.esp」は「Skyrim.esm」と同じ7のため元に戻ってます。
競合の解決
この競合を解決するには、「IronSwordValuex2.esp」のダメージを14にすることです。
14の部分をドラッグして「IronSwordValuex2.esp」の7の部分へドロップします。
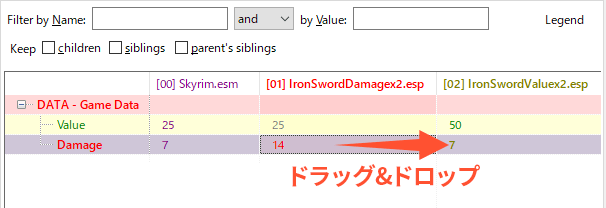
編集すると警告が出ますが、右側の「Yes」を押してください。
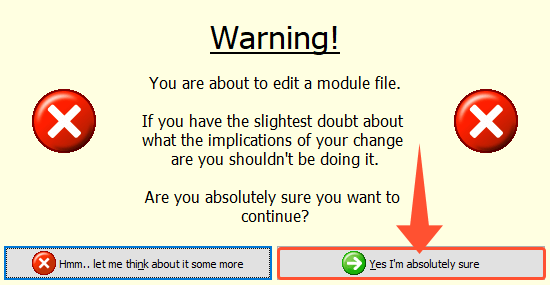
マージ後は緑色になってますね。これで「IronSwordValuex2」の鉄の剣は価値50、ダメージ14になります。
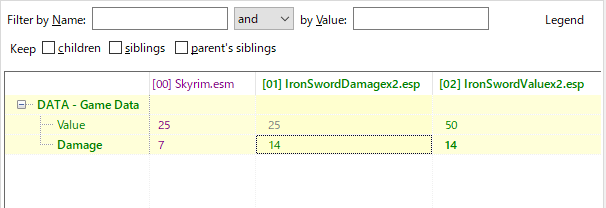
この状態で閉じるかCtrl+Sキーで保存します。保存したいプラグインにチェックを入れ、OKを押してください。
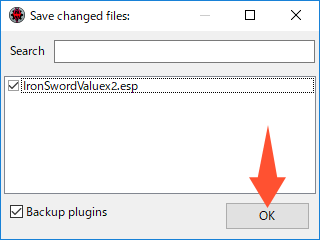
色分けの意味
xEditでは色によって競合状況がひと目で分かるようになっています。
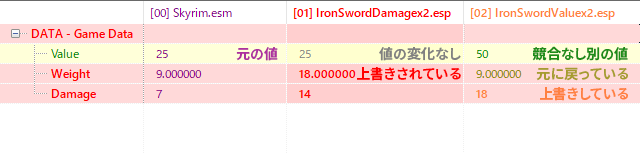
| 紫色 | 元の値 |
| 灰色 | 元の値と変わっていない |
| 赤色 | 上書きされている |
| 黄土色 | 元の値に戻っている |
| 緑色 | 競合していない。元の値とは別 |
| オレンジ色 | 上書きしている。元の値とは別 |
その他
バックアップの場所
xEditは保存時に編集前のプラグインのバックアップを自動で作成します。バックアップは「ゲームのフォルダdata~Edit Backups」にあります。
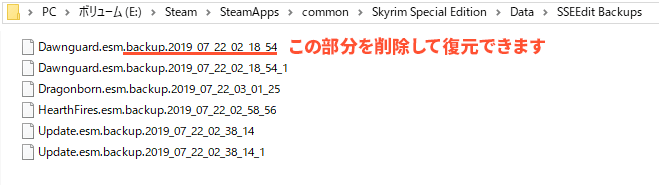
復元するにはF2キーもしくは右クリック→名前の変更で.backup~以降の部分を削除してください。そのあとDataフォルダに戻します。MO2の場合はmodsフォルダです。
対応ゲームを増やす
以下のように実行ファイルをコピー&ペーストして名前変更することでLE/SE版または他のゲーム別で使えます。
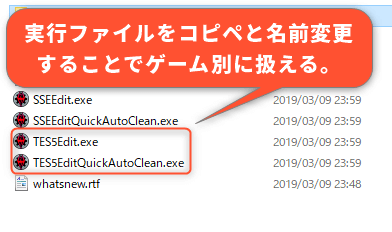
起動時のエラー
起動時にエラーが出た場合はスカイリムのランチャー(SE版:SkyrimSELauncher.exe LE版:SkyrimLauncher.exe)を起動してください。たいていはパスや必要ファイルの取得ミスです。