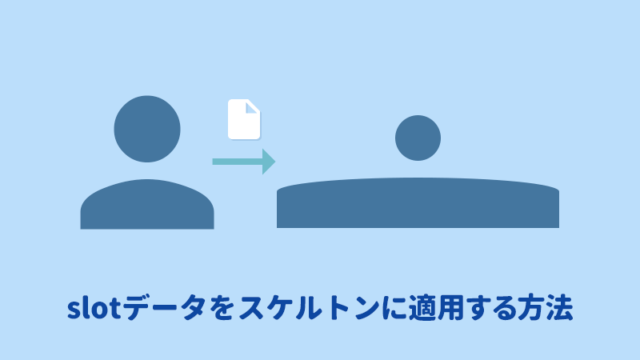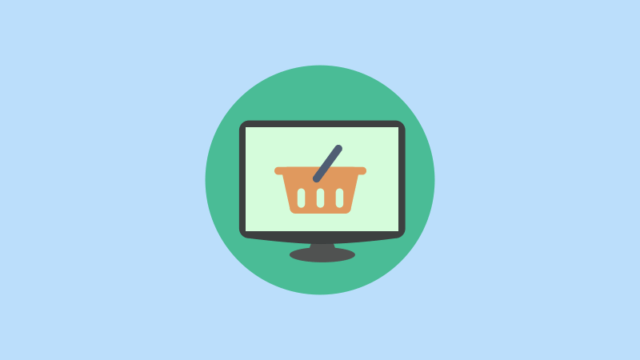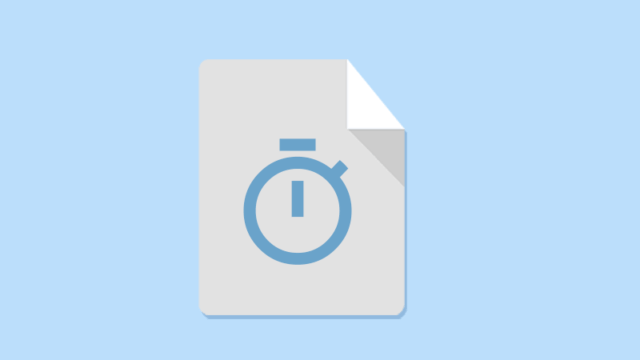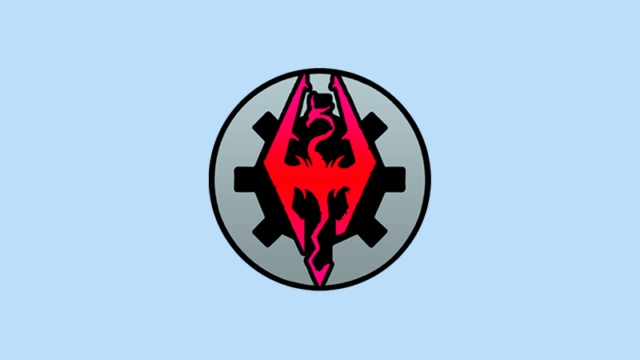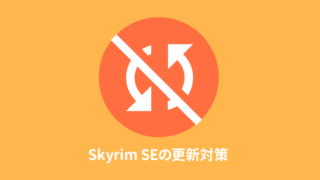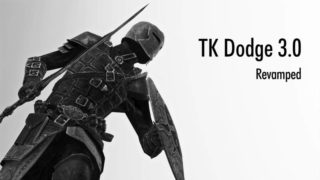Steam(スチーム)のインストールから登録方法まで解説します。
Steamとは、PCゲーム最大のプラットフォームです。Steamを使うことで、国内外のPCゲームを簡単に購入・ダウンロード・管理することができます。PC版スカイリムのインストールに必要です。
Steamをインストール
まずSteamのクライアントをダウンロードしてインストールしましょう。
Steamのダウンロード
Steamの公式サイトに行きます。
右上にある「Steamをインストール」ボタンをクリックします。
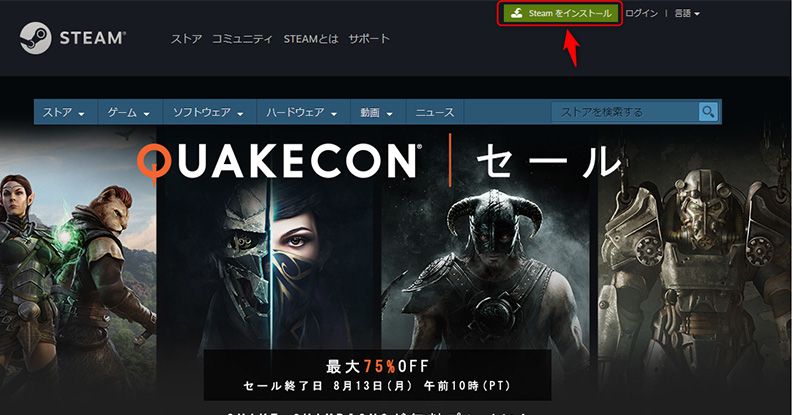
左側にある「Steamをインストール」ボタンをクリックして、「SteamSetup」をダウンロードします。
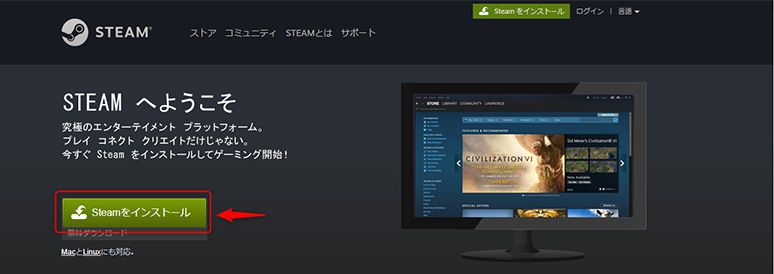
Steamのインストール
ダウンロードしたフォルダを開き、「SteamSetup」をダブルクリックして開きます。
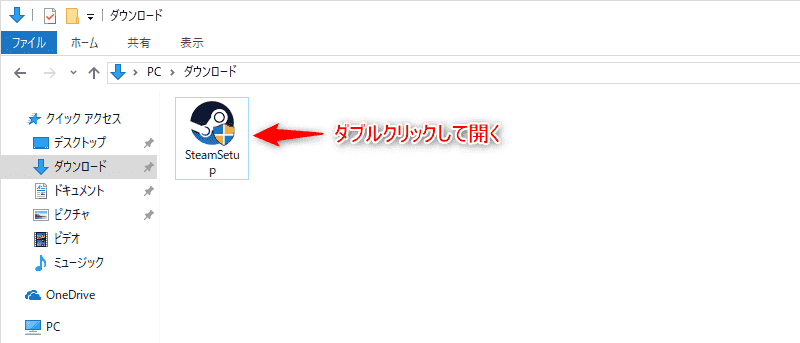
暗転して「このアプリがPCに変更を加えることを許可しますか?」ダイアログが出るので、「はい」を選びます。
セットアップが開くので「次へ」を押します。
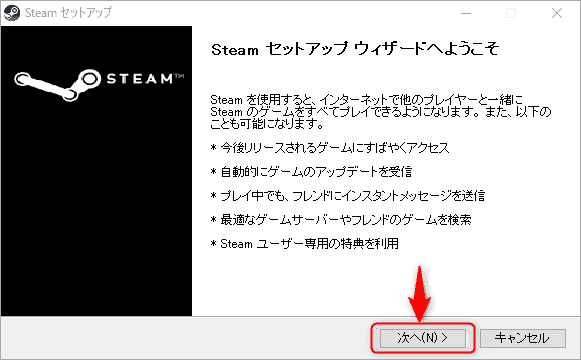
「次へ」を押します。
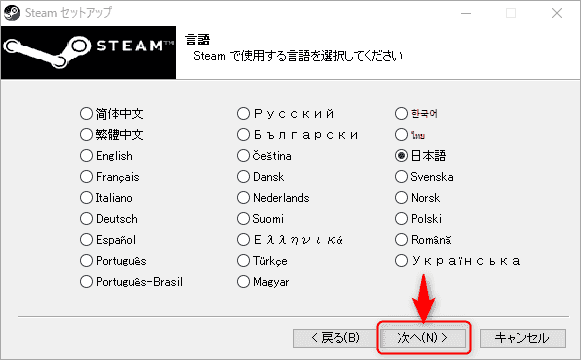
インストール先を設定します。ここにゲームが保存されるので、100GB以上の空きスペースがあるドライブにしてください。
また、「C:\Program Files (x86)\Steam\」からProgram Files (x86)の部分を消して、「C:\Steam\」にするのをおすすめします。
- パスが長すぎる(260文字以上)と不具合の原因になります。
- Program Files内だとユーザーアカウント制御(UAC)のせいでファイルの書き換えがうまくいかず、特にmodを導入する際に不具合の原因になります。
インストール先のフォルダが決まったら、「インストール」をクリックします。
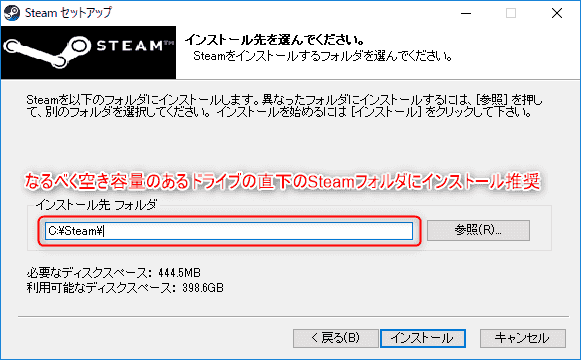
インストールが始まりますので、しばらく待ちます。
終わったら、「完了(F)」を押します。
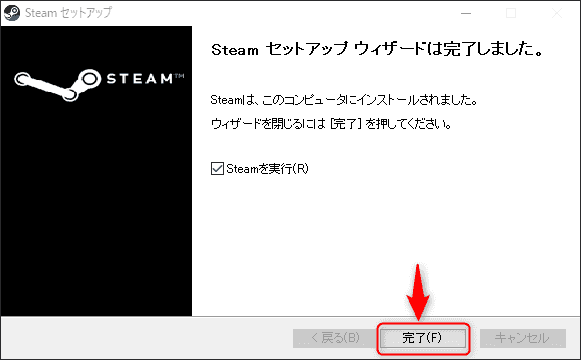
Steamのアカウントを作成
インストールが完了したあと、Steamが起動します。初回起動時はアップデートするので終わるまで待ちます。
アップデートが終わったら、以下の画面が表示されます。
「新しいアカウントを作成する」をクリックします。
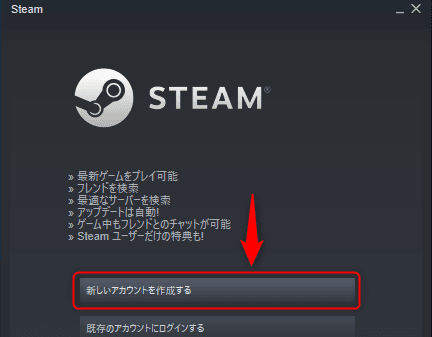
メールアドレス、アドレスの再入力、居住国の設定、表示されている文字を入力してください。
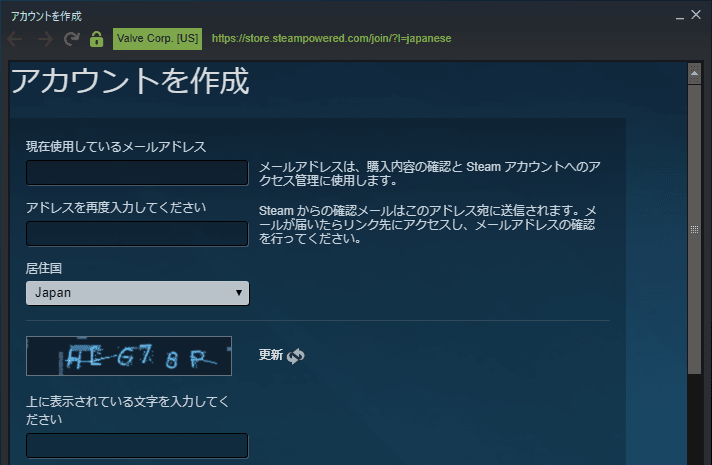
規約を読んだ上で、「私は13才以上で、これらに同意します。」にチェックします。
「続行」をクリックします。
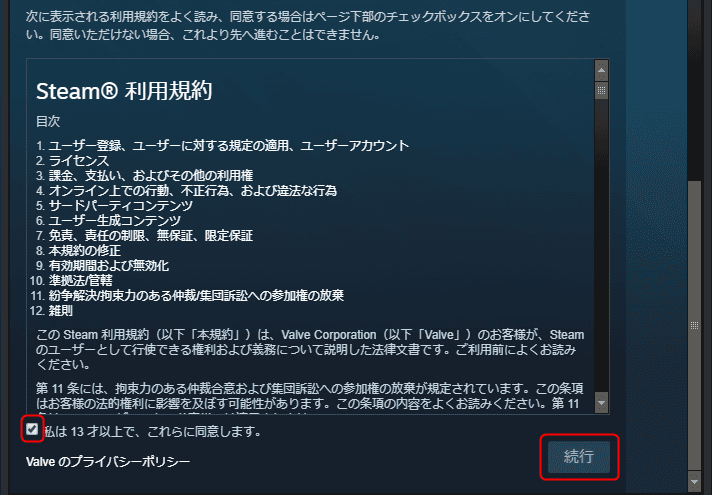
メールの確認
さきほど登録したメールアドレスにSteamからメールが送信されています。
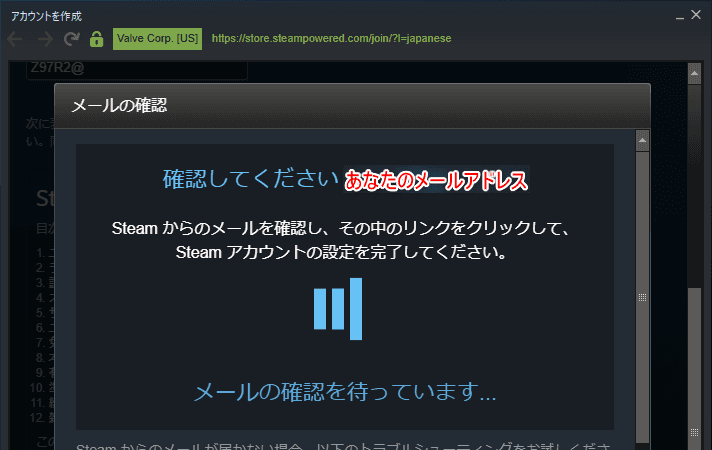
メールボックスを開いて、Steamから以下のメールが届いているのでそれを開きます。

開いたメールでメールアドレスを確認するボタンがありますので、それをクリックします。成功すると以下の画面が出ます。
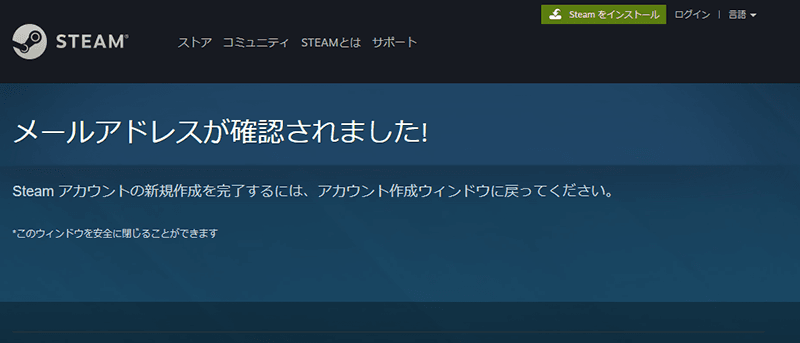
アカウント名とパスワードの設定
- アカウント名を設定します。他のユーザーと被らない名前にする必要があります。
- パスワードを設定し、再度入力します。
- 「サインアップを完了」をクリックします。
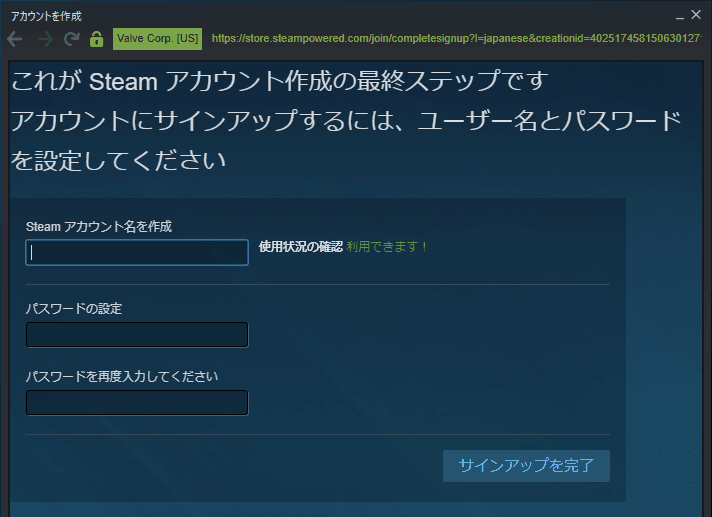
アカウントの作成が完了するとこの画面が表示されます。
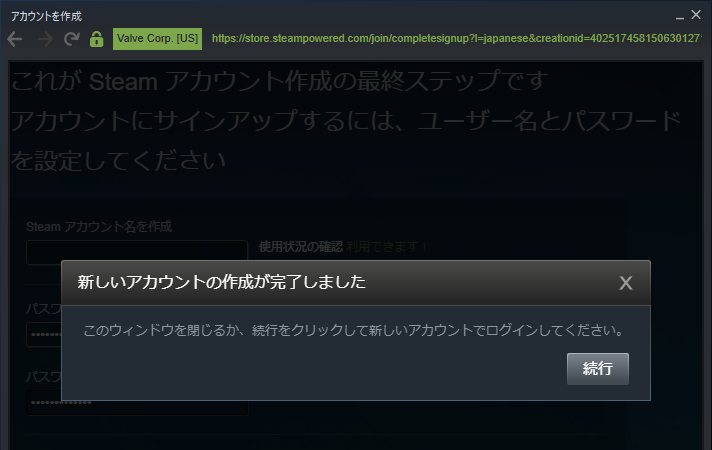
ウィンドウを閉じます。
ログイン
登録したアカウント名とパスワードを入力します。入力し終えたら、ログインをクリックします。
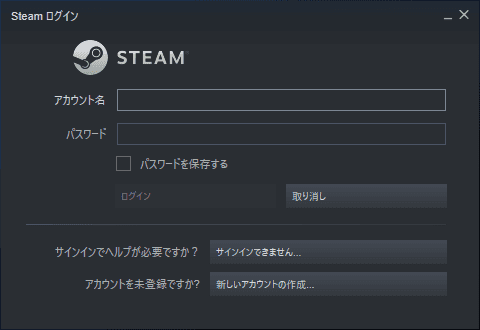
以上でSteamの導入は終わりです。お疲れさまでした。
次の工程
Steamの導入を終えたら、スカイリムを購入してみましょう。次の工程でSE版とLE版の違いを解説します。どちらかを買いましょう。