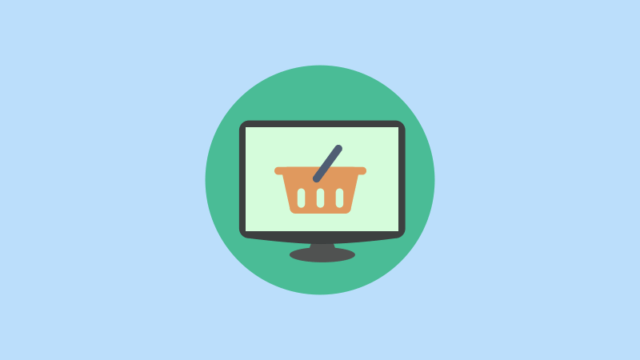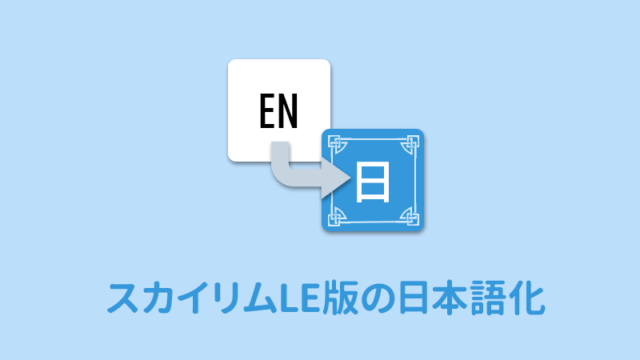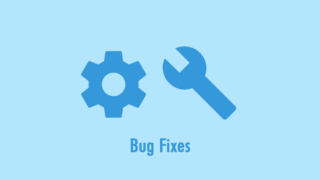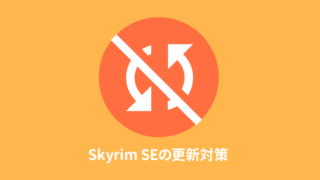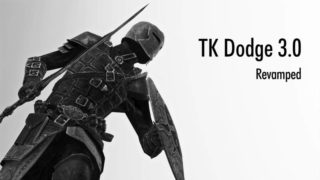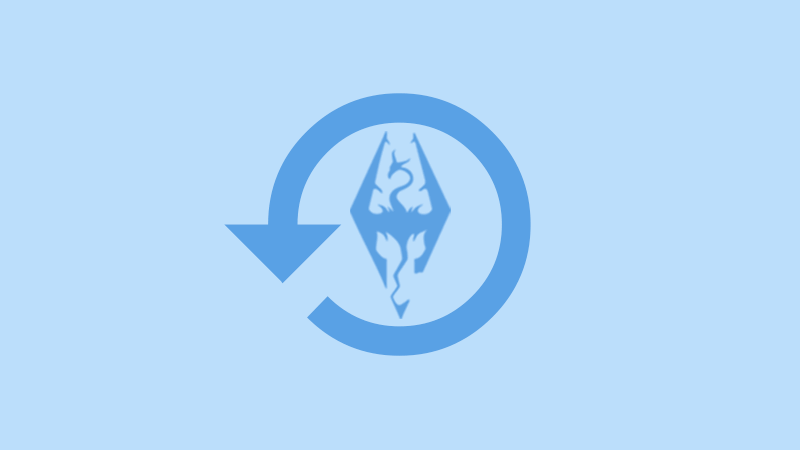
スカイリムの再構築とは一度まっさらな初期化状態にして、再度modを導入することです。
ただし、現在主流のmod管理ツールであるVortexとMod Orgnaizer2(MO2)は両方ともmodファイルは仮想化しているので、必ずしもスカイリムをアンインストールして初期状態にまで戻さなくてもいいと思います。
VortexもMO2もプロファイルを新規作成すれば、現状のmod構成を残しつつ新しい環境を作れます。
たいていの場合は以下の工程で済みます。
- modのリセットまたはプロファイルの新規作成
- スカイリムの整合性チェック
- modの再導入
- セーブのクリーニング
Vortexでmodのリセットする
VortexはDataフォルダにリンクを置く方式です。そのため、リセットするにはmodのパージ(リンクを撤去)する必要があります。
modのパージ
MOD項目のメニューにある「Modのパージ」を押します。
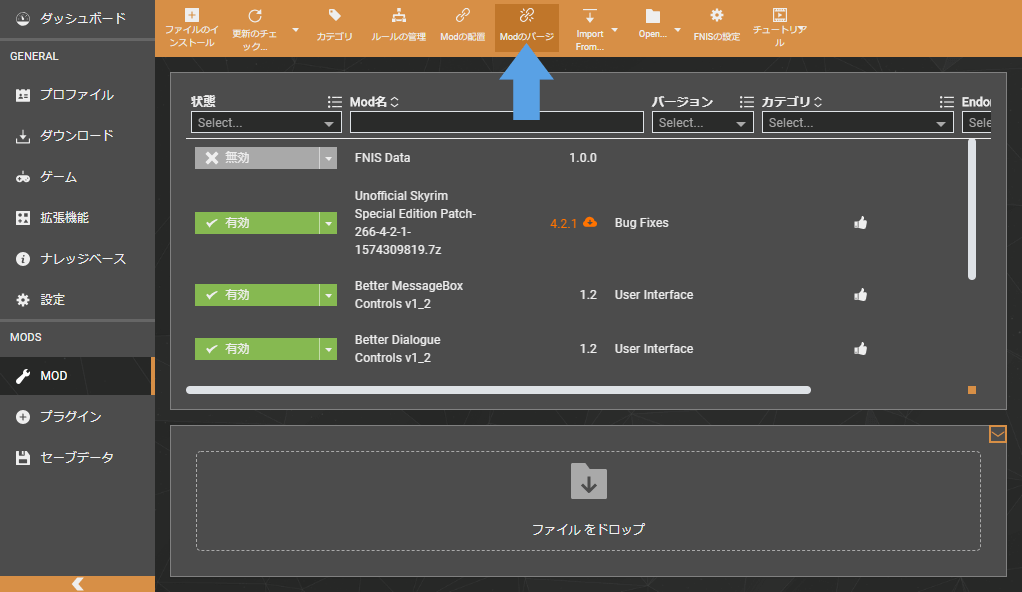
確認のメッセージが表示されるので「続行」を押します。
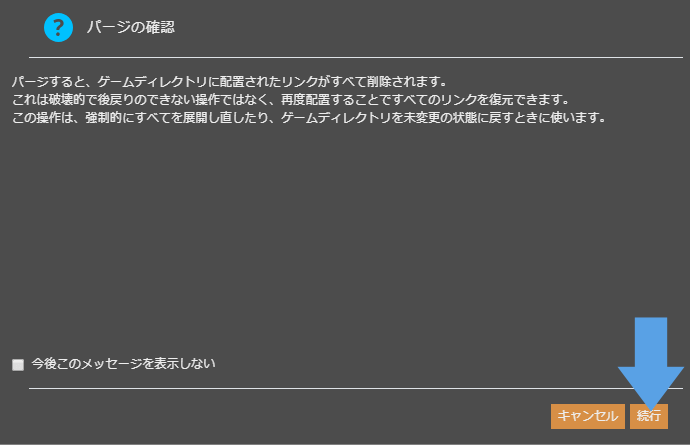
Vortex以外から配置したファイルを変更した場合は確認画面が出ます。
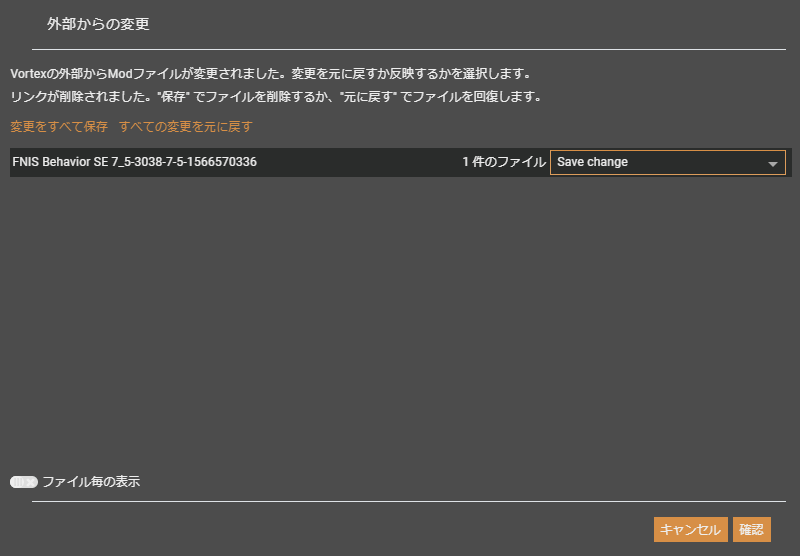
変更を適用したい場合は「変更をすべて保存」または個別に「Save Change」を選びます。modフォルダ側のファイルに変更が反映されます。
逆に変更を適用したくない場合は「すべての変更を元に戻す」または個別に「Revert Change」を押してください。
再度modを配置する
一度取り除いたリンクをもう一度Dataフォルダに置くには「modの配置」ボタンを押します。
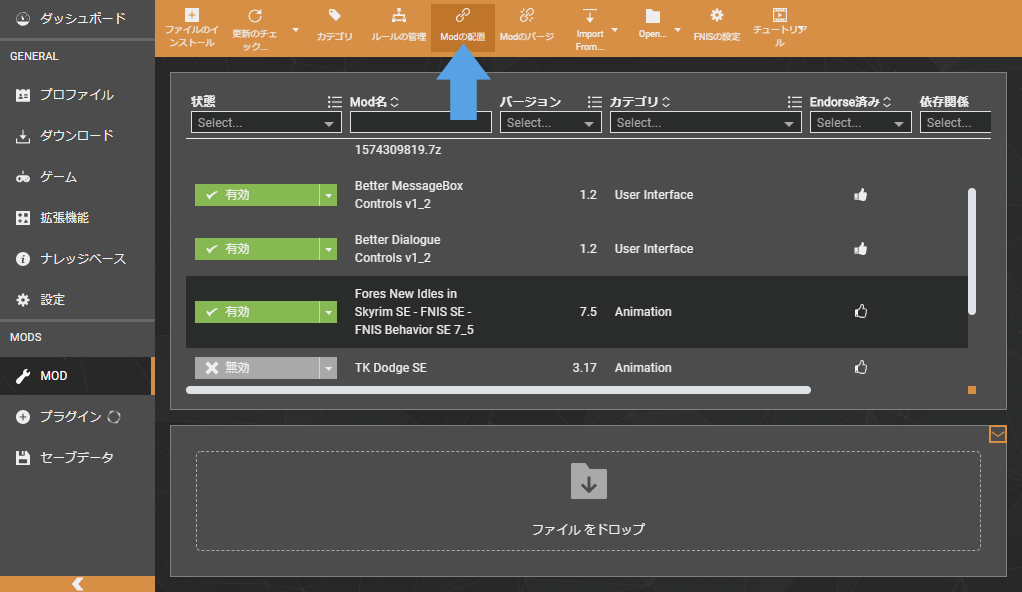
Vortexでプロファイルを新規作成する
新しくプロファイルを作ることで今までのmod構成を残しつつ、新しい環境を構築できます。Vortexの場合はまずプロファイルの機能を有効にします。
設定→インターフェイス→「プロファイル管理の有効化」にチェックを入れてください。
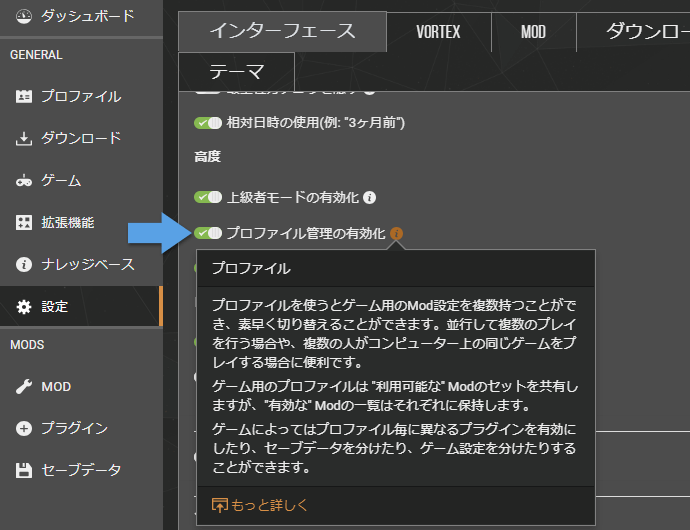
左側メニューに「プロファイル」が出るので選択します。下部にある「プロファイルを追加」ボタンを押します。
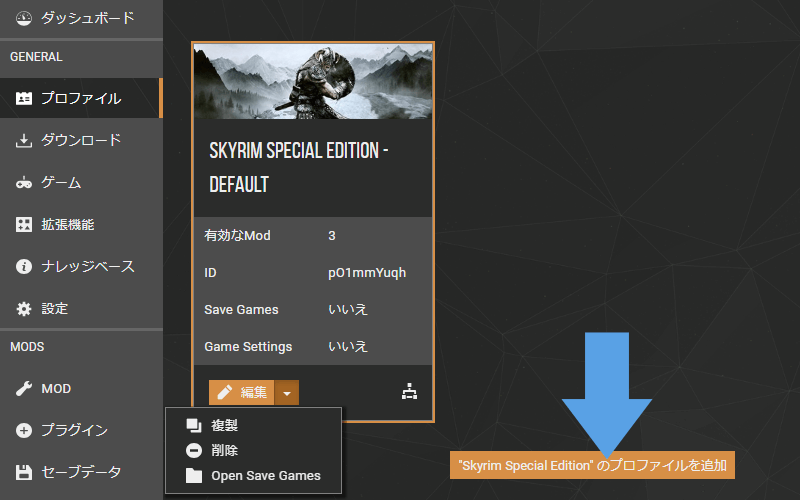
下部に新しいプロファイルの作成項目が出ます。プロファイルの名前を入力します。下のチェックはプロファイル専用のセーブとゲーム設定にするかどうか決めます。入力を終えたら「保存」ボタンを押します。
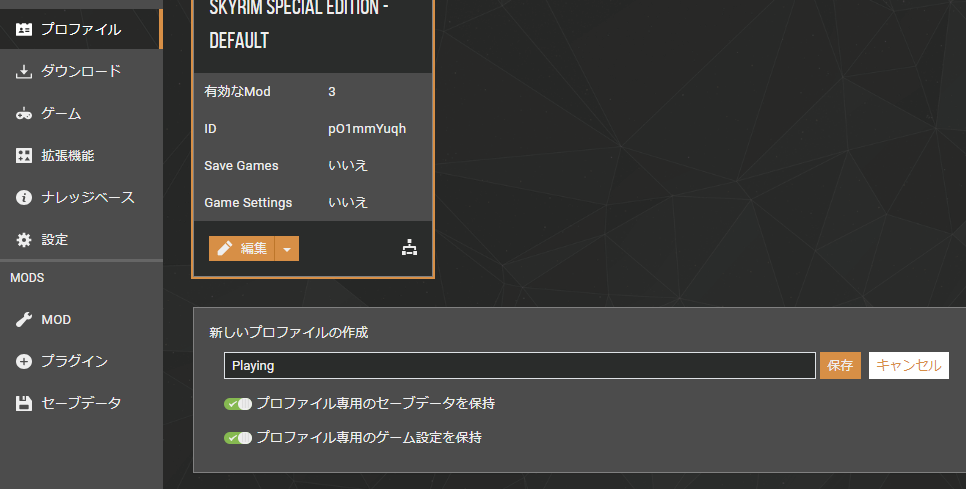
新しいプロファイルが追加されました。プロファイルの「有効」ボタンを押して切り替えます。
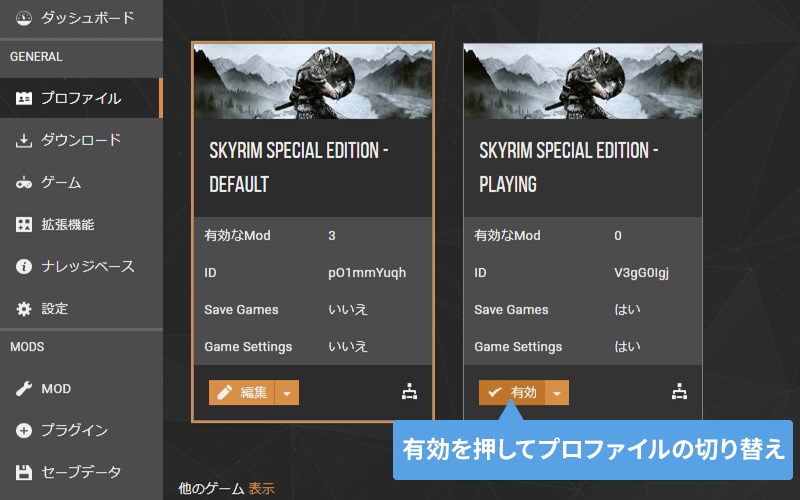
MO2でmodのリセットをする
MO2の場合は完全にDataフォルダにファイルを置かないので、MO2から起動しない限りはそもそもまっさらな状態です。あるいはmodを無効化すれば導入していないことになるのでリセットが容易です。
modリストのバックアップを作成
まずは念のため、バックアップを取っておきましょう。MO2のバックアップ機能は「現在有効にしているmodリスト」を保存できます。バックアップするのは実際のデータではありません。またプロファイルごとにしか復元できません。
右端にあるバックアップの作成ボタンを押します。
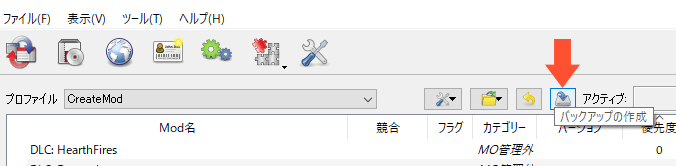
バックアップの復元
「バックアップからリストア」ボタンを押します。
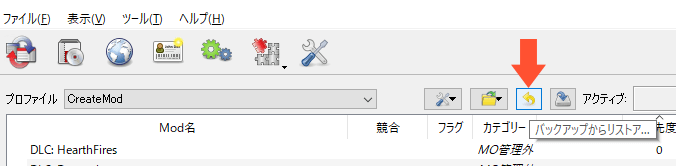
バックアップを選択します。
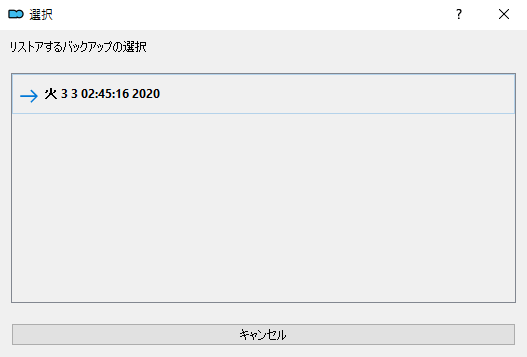
以上でバックアップから有効化するmodを復元できます。
modをすべて無効化する
左カラムのmodリストにあるメニューから「すべて無効化」を選びます。
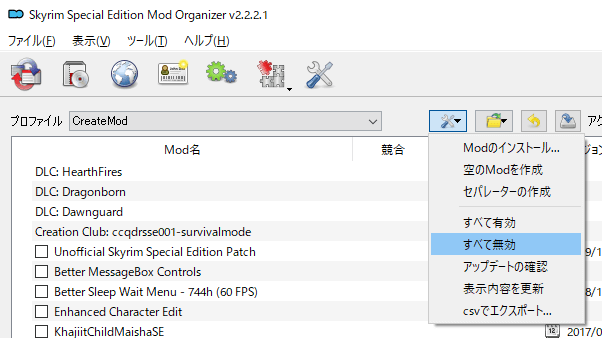
確認のダイアログが表示されるので「Yes」を選択します。これでmodが導入されていない状態になります。
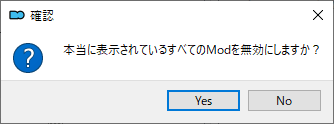
MO2でプロファイルを新規作成する
新しくプロファイルを作ることで今までのmod構成を残しつつ、新しい環境を構築できます。
メニュー中央にある「プロファイルの設定」ボタンを押します。
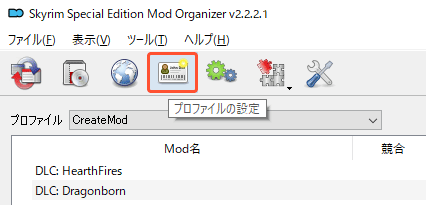
プロファイル画面が出ますので「作成」を押します。
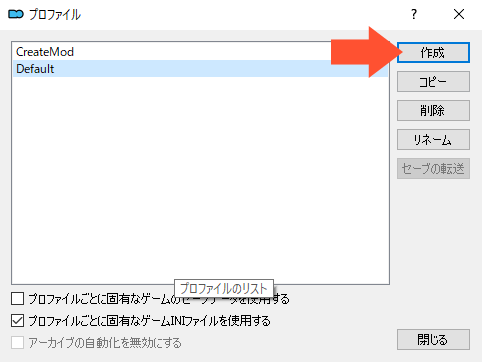
新しいプロファイルの名前を入力します。名前を入力後、OKを押して閉じます。デフォルトのゲームINI設定にチェックを入れると、初期状態(バニラ)のiniファイルになります。チェックを入れない場合は、My Gamesにあるiniファイルからコピーします。
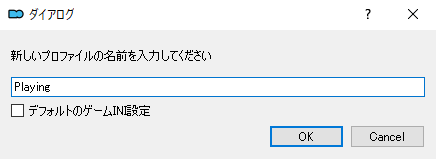
作成したプロファイルは左側プルダウンメニューから選択できます。
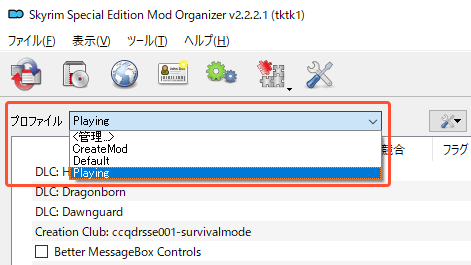
スカイリムのファイルの整合性を確認
Steamには「ゲームファイルの整合性を確認」する機能があります。ゲームの足りてないファイルや破損したファイルを確認し、元に戻す機能です。
Steamを起動して「ライブラリ」を開きます。LE版は「The Elder Scrolls V: Skyrim」SE版は「The Elder Scrolls V: Skyrim Special Edition」を右クリックして「プロパティ」を開きます。
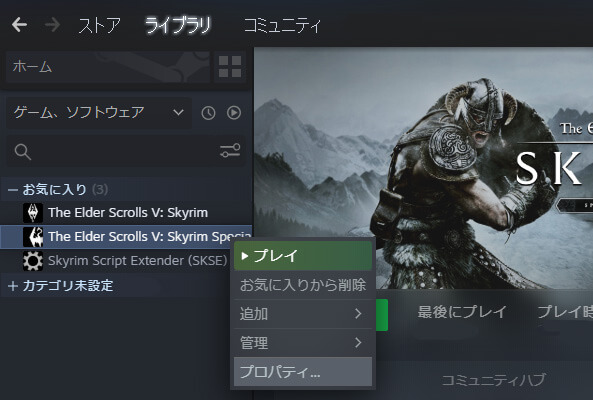
プロパティのウィンドウから「ローカルファイル」タブを開きます。「ゲームファイルの整合性を確認…」を押します。チェックが終わるまで待ちます。
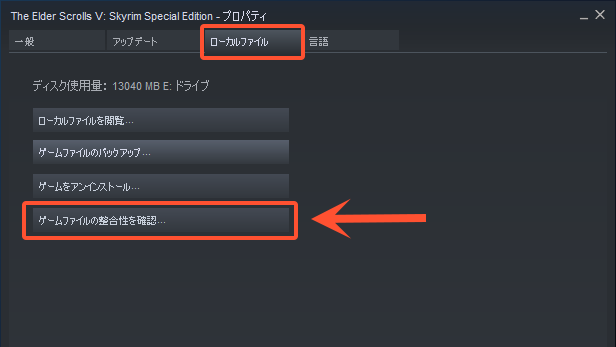
以上で整合性を確認は終了です。
設定ファイルをリセットする
設定ファイルをリセットするには、iniファイルを削除してランチャーを起動します。
バックアップ
設定やセーブは以下のフォルダにあります。
LE版:
SE版:
フォルダにあるSkyrim.iniとSkyrimPrefs.iniをどこか別のフォルダへ移動します。
設定ファイルを再生成
Steamを起動します。ライブラリからスカイリムを起動します。
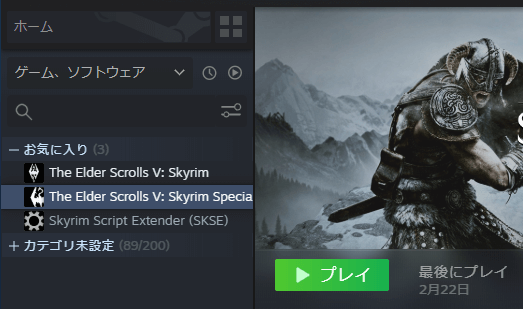
ランチャーが起動してハードの検出のポップアップが出ますのでOK押してください。そのあとEXIT(終了)でランチャーを閉じます。
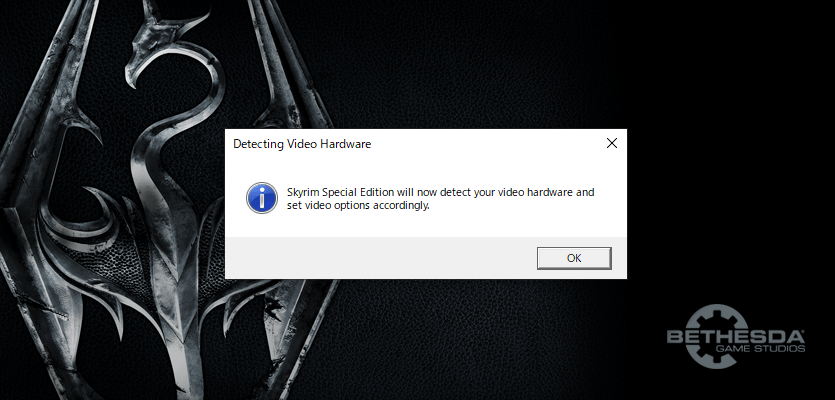
MO2の場合
MO2の場合は設定ファイルも仮想化されているので、もうひと手間必要です。
フォルダのアイコンから「INIフォルダを開く」を選択します。iniファイルのあるフォルダが開かれます。
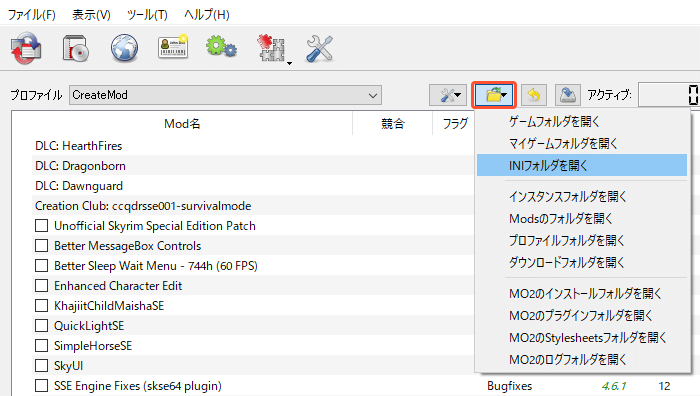
バニラの設定フォルダにあるSkyrim.iniとSkyrimPrefs.iniをコピーします。さきほど開かれたiniファイルのあるフォルダに貼り付けます。
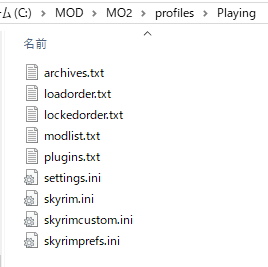
セーブのクリーニング
不要なmodを外したうえで、いままでのセーブを使いたい場合、modの再導入後にセーブのクリーニングしましょう。
手順:不要なmodを無効化→セーブのロードして30日間待機→セーブクリーンツールでクリーニング
mod削除後の30日間待機
ゲーム内で30日間待機するとその場以外はリスポーンされリセットされます。
30日間待機するには以下のmodを導入してください。待機メニューの最大時間を30日まで増やせます。
No Boring Sleep-Wait Menu
30日間待機のやり方
- ゲームを起動して、リセットしたいセーブを開く
- コンソールで
coc qasmokeと入力 - コンソールで
tfcと入力 - 待機メニュー(T)でスライダーを右端(720時間)にして待機
- 再びコンソールを開いて
tfcと入力 - コンソールで
coc riverwoodで戻る
コンソールコマンドの使い方は以下を参照。
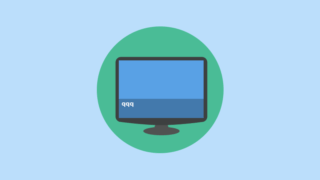
Fallrim Tools(Resaver)でクリーニング
セーブクリーンツールを以下からダウンロードして展開しておきます。
ReSaver.exeを起動するとセーブの選択画面が表示されます。クリーニングしたいセーブを選びましょう。
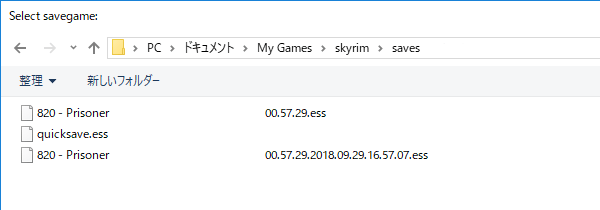
読み込み終わると「Detected~」に検出された不要なインスタンスとゴミデータの数が表示されます。
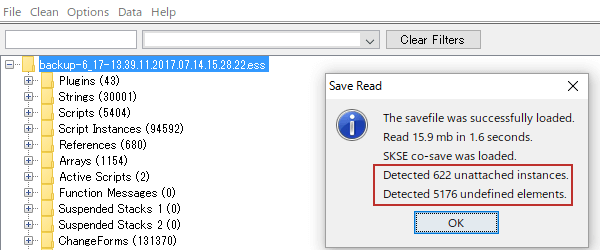
クリーニング
メニューから「Clean」を開きます。上段は表示フィルターで下段がクリーニング機能です。
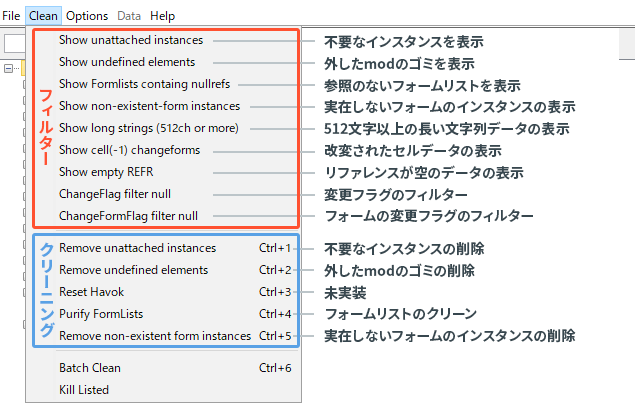
以下の3つをクリーンしましょう。メニューから選択することでクリーンできます。
Remove undefined elements
Purify FormLists
セーブのクリーニングが終わったら、メニューから「File」→「Save」またはCtrl+Sを押して保存します。
上書きをするかどうか聞かれるので「はい」を選びます。
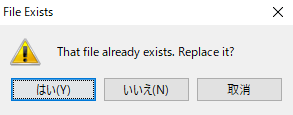
保存が完了すると以下の確認が出ます。「OK」押して終了です。
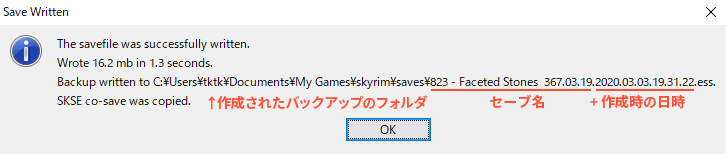
スカイリムのアンインストール
この工程は必ずしも必要ありません。本体に不具合がある場合はまず整合性の確認をしてください。
まずSteamを起動します。ライブラリからスカイリムを右クリック→管理→アンインストールを選択します。
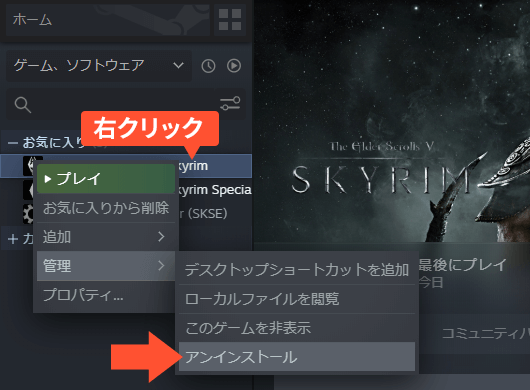
確認のポップアップが出るので「アンインストール」を選択します。
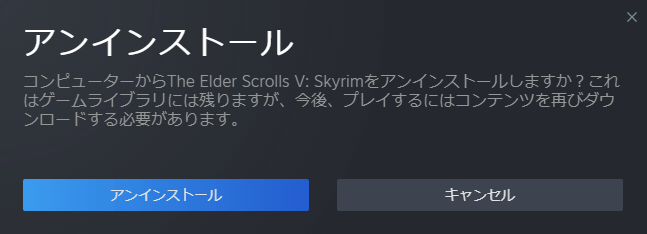
スカイリムの再インストール
バックアップがあれば日英両方インストールから始める必要はありません。
LE版の場合
英語音声にしたい場合、英語音声データ(Dawnguard.bsa,Dragonborn.bsa,HearthFires.bsa,Skyrim – Voices.bsa,Skyrim – VoicesExtra.bsa)のバックアップがあれば、英語版インストールの工程はスキップできます。
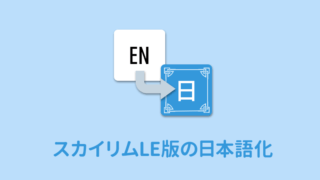
SE版の場合
Skyrim – Voices_en0.bsa(日本語音声にしない場合は不要)とinterface\book.swfがあれば「日本語版のインストール」の工程をスキップできます。英語版のインストール後に両方のファイルをコピーして貼り付けてください。

スカイリムのファイル構成
実はそんなにバニラのファイルは多くありません。戻すときの参考にしてください。
| スカイリムのフォルダ内 | |
|---|---|
| LE版 | SE版 |
| Data | _CommonRedist |
| DirectX10 | Data |
| DotNetFX | Skyrim |
| Skyrim | binkw64.dll |
| VCRedist | high.ini |
| atimgpud.dll | installscript.vdf |
| binkw32.dll | low.ini |
| high.ini | medium.ini |
| installscript.vdf | Skyrim.ccc |
| low.ini | Skyrim_Default.ini |
| medium.ini | SkyrimSE.exe |
| Skyrim_Default.ini | SkyrimSELauncher.exe |
| SkyrimLauncher.exe | steam_api64.dll |
| steam_api.dll | ultra.ini |
| TESV.exe | |
| VeryHigh.ini | |
| Dataフォルダ内 | |
|---|---|
| LE版 | SE版 |
| Video | Video |
| Dawnguard.bsa | Dawnguard.esm |
| Dawnguard.esm | Dragonborn.esm |
| Dragonborn.bsa | HearthFires.esm |
| Dragonborn.esm | Skyrim – Animations.bsa |
| HearthFires.bsa | Skyrim – Interface.bsa |
| HearthFires.esm | Skyrim – Meshes0.bsa |
| Skyrim – Animations.bsa | Skyrim – Meshes1.bsa |
| Skyrim – Interface.bsa | Skyrim – Misc.bsa |
| Skyrim – Meshes.bsa | Skyrim – Patch.bsa |
| Skyrim – Misc.bsa | Skyrim – Shaders.bsa |
| Skyrim – Shaders.bsa | Skyrim – Sounds.bsa |
| Skyrim – Sounds.bsa | Skyrim – Textures0~8.bsa |
| Skyrim – Textures.bsa | Skyrim – Voices_en0.bsa |
| Skyrim – Voices.bsa | Skyrim.esm |
| Skyrim – VoicesExtra.bsa | Update.esm |
| Skyrim.esm | |
| Update.bsa | |
| Update.esm | |
バニラ以外のファイル構成
実質的にほぼ標準で入れるものファイル構成です。
SKSE
| スカイリムフォルダ内 | |
|---|---|
| LE版 | SE版 |
| Data | Data |
| src | src |
| skse_1_9_32.dll | skse64_*_*_**.dll(*はバージョン) |
| skse_docs.txt | skse64_loader.exe |
| skse_loader.exe | skse64_readme.txt |
| skse_papyrus_docs.txt | skse64_steam_loader.dll |
| skse_readme.txt | skse64_whatsnew.txt |
| skse_steam_loader.dll | |
| skse_whatsnew.txt | |
Dataフォルダ内にScriptsフォルダ、Scriptsフォルダ内にSourceフォルダがあります。
日本語化ファイル
| Dataフォルダ内 | |
|---|---|
| LE版 | SE版 |
| Interface内 | Interface内 |
| Translate_Japanese.txt | book.swf |
| console_ja.swf | |
| fontconfig.txt | |
| fonts_en.swf | |
| translate_english.txt | |
| Stringsフォルダ内はLE/SE共通 | |
| dawnguard_english.dlstrings | dawnguard_japanese.dlstrings |
| dawnguard_english.ilstrings | dawnguard_japanese.ilstrings |
| dawnguard_english.strings | dawnguard_japanese.strings |
| dragonborn_english.dlstrings | dragonborn_japanese.dlstrings |
| dragonborn_english.ilstrings | dragonborn_japanese.ilstrings |
| dragonborn_english.strings | dragonborn_japanese.strings |
| hearthfires_english.dlstrings | hearthfires_japanese.dlstrings |
| hearthfires_english.ilstrings | hearthfires_japanese.ilstrings |
| hearthfires_english.strings | hearthfires_japanese.strings |
| skyrim_english.dlstrings | skyrim_japanese.dlstrings |
| skyrim_english.ilstrings | skyrim_japanese.ilstrings |
| skyrim_english.strings | skyrim_japanese.strings |
| update_english.dlstrings | update_japanese.dlstrings |
| update_english.ilstrings | update_japanese.ilstrings |
| update_english.strings | update_japanese.strings |
Creation Kit
CK起動後に追加されるファイル・フォルダもあります。
| スカイリムのフォルダ内 | |
|---|---|
| LE版 | SE版 |
| Backup | Backup |
| lex | lex |
| Logs | Logs |
| Papyrus Compiler | Papyrus Compiler |
| Archive.exe | Tools |
| CreationKit.exe | CreationKit.exe |
| flowchartx32.dll | CreationKit.ini |
| SkyrimEditor.ini | CreationKitPrefs.ini |
| SkyrimEditorPrefs.ini | flowchartx64.dll |
| ssce5432.dll | p4com64.dll |
| Dataフォルダ内 | |
|---|---|
| LE版 | SE版 |
| DialogueViews | DialogueViews |
| LSData | Source\Scripts |
| shadersfx | Scripts.zip |
| Sound\Voice\Processing\FonixData.cdf | |
| Scripts.rar | |