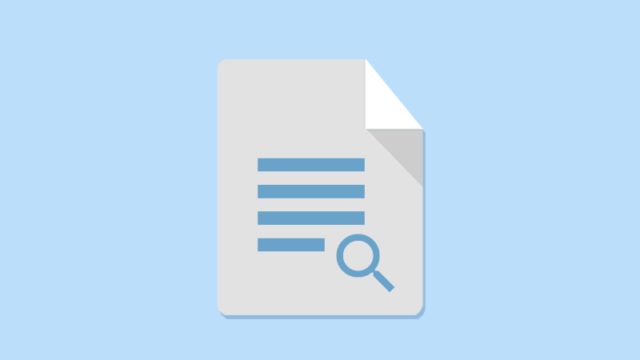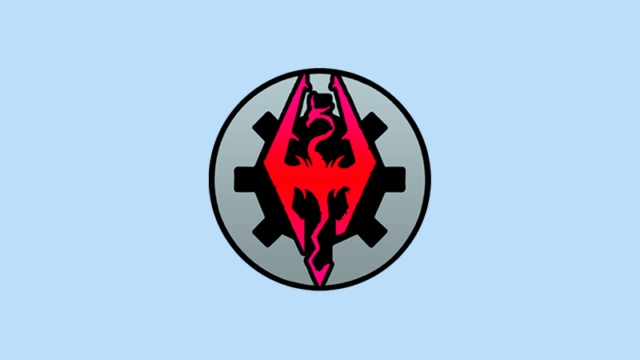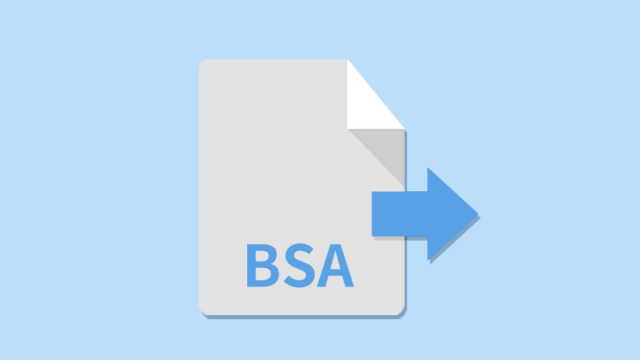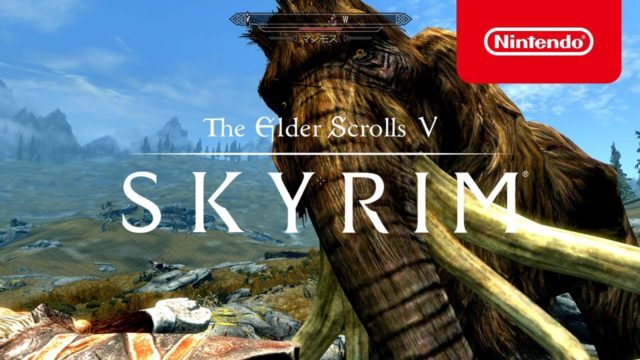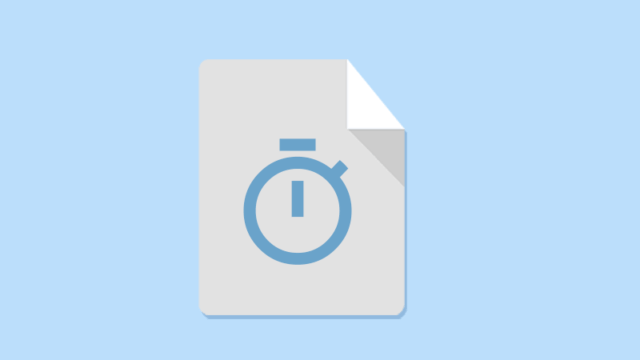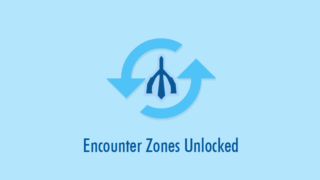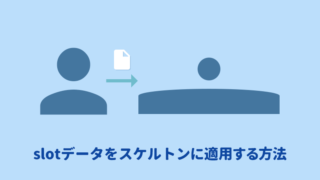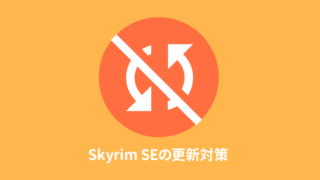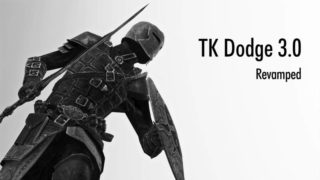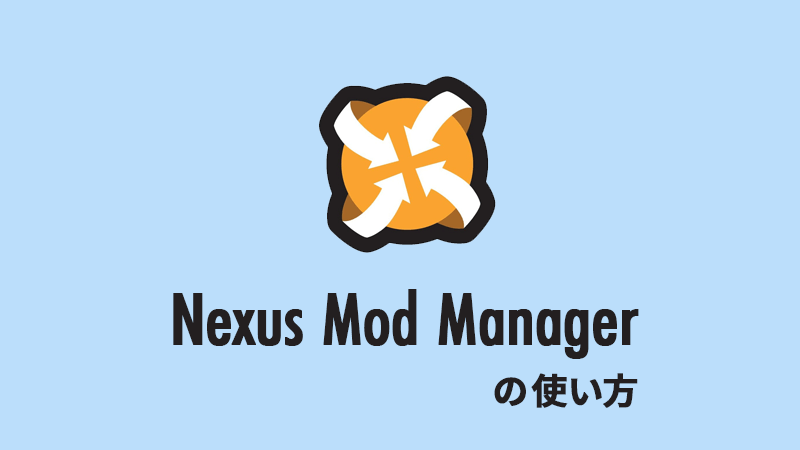
Nexus Mod Manager(略称NMM) ver0.6以降の使い方を解説します。
まだNMMを導入していない方は下の記事を読んで導入してみましょう。

NMMの概要
まずNMMの画面ですが、おおまかに「Modsタブ」と「Pluginsタブ」に分かれています。
Modsタブ
Modsタブはmodそのものの管理をするウィンドウです。ダウンロードしたmodはまずこの「Modsタブ」に入れられます。「modsタブ」にあるmodsを有効化することで、そのmodがゲームに適用されます。
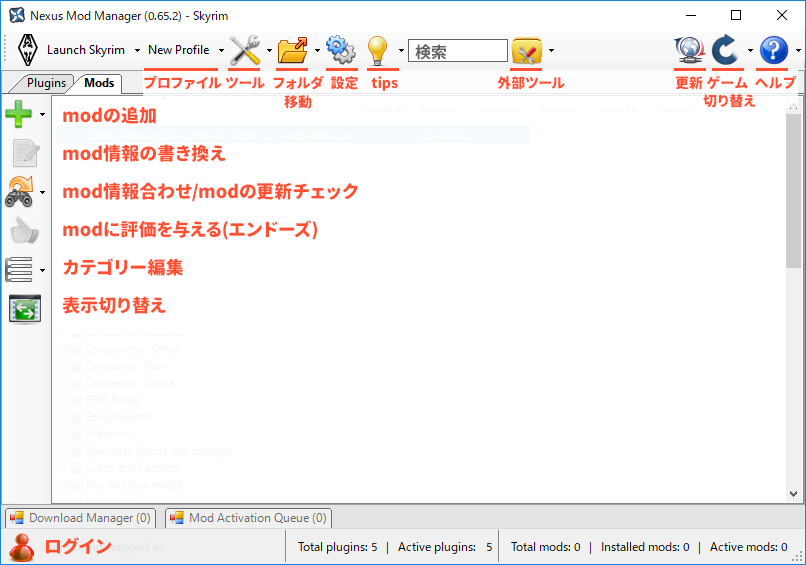
Pluginsタブ
「Pluginsタブ」はプラグインの有効化/無効化とプラグインの優先順位の変更ができます。
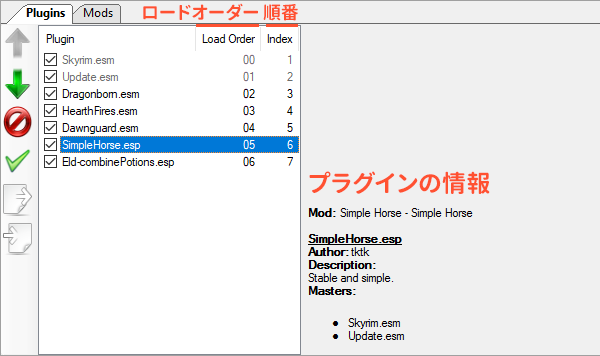
プラグインの仕組みは以下の記事に書きました。
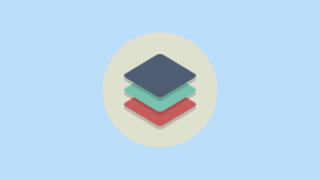
左側のメニューバーでも操作できます。
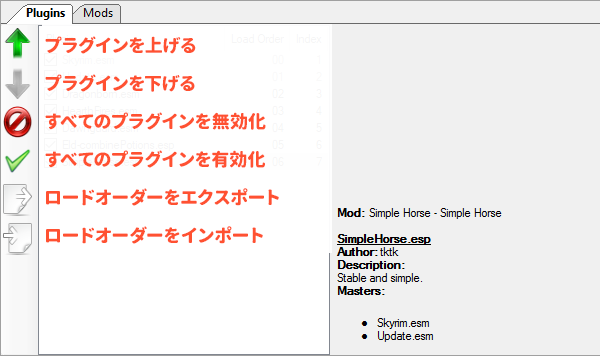
NMMのログイン
NMMを介してダウンロードをする場合、NMMでNexusmodsにログインする必要があります。
※新API移行でログインしてダウンロードするにはNMM0.70以上が必要になりました。
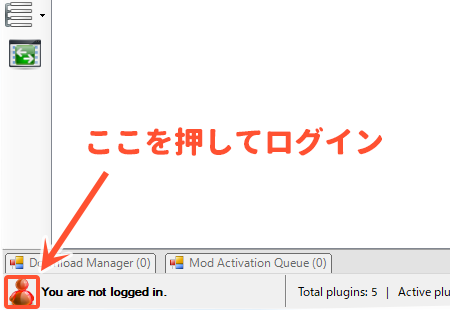
Nexusmodsで登録したユーザー名とパスワードを入力します。「Stay Logged In」をチェックしておくと、ユーザー名は次回から入力を省略できます。
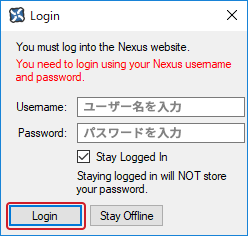
ログインに成功するとNMM下部にある人型アイコンが緑色になります。
Nexusから直接ダウンロードする
Nexusmodsからmodをダウンロードするときに、ワンクリックで直接NMMにダウンロードできます。
例ではメッセージボックスの操作性を改善するBetter MessageBox Controlsを導入します。以下のLE版かSE版を選んで、Nexusのmodページに移動しましょう。
Better MessageBox Controls
「DESCRIPTION」タブがそのmodの説明ページです。Google翻訳等を使ってよく読みましょう。
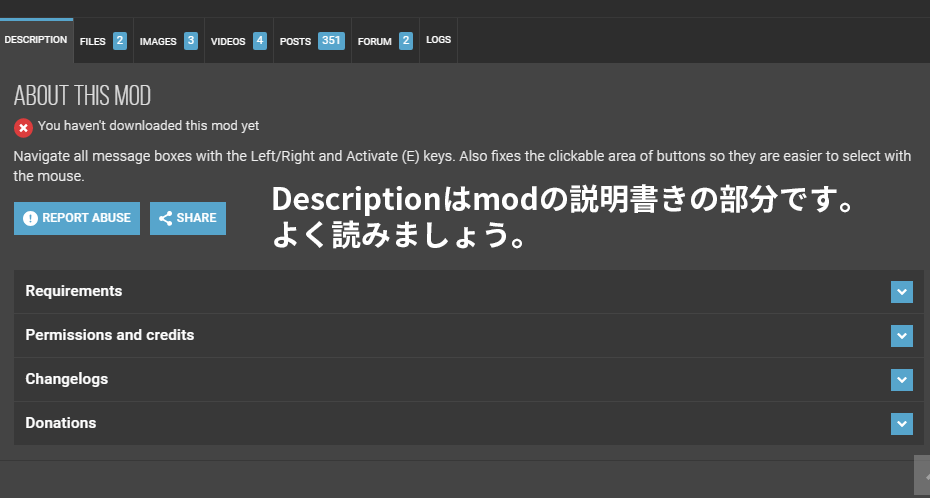
「FILES」タブをクリックします。「MOD MANAGER DOWNLOAD」を押します。
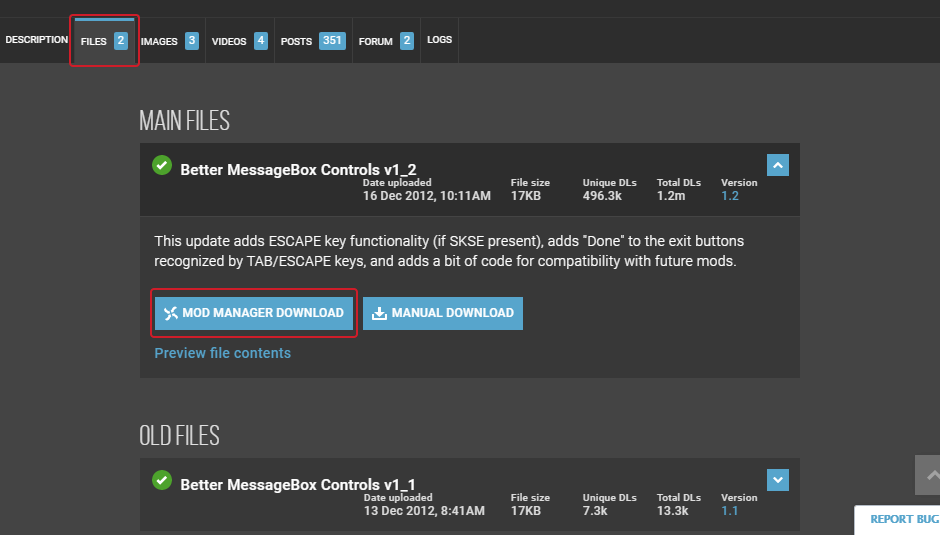
- ダウンロード開始のウィンドウが開くので数秒待つとダウンロードが始まります。
- ブラウザのファイル関連付けが表示されます。ブラウザがChromeなら「常に関連付けられたアプリで開く」にチェックを入れます。Firefoxなら「今後nxmリンクは同様に処理する」にチェックを入れます。
- 「Nexus Mod Managerで開く」を押します。
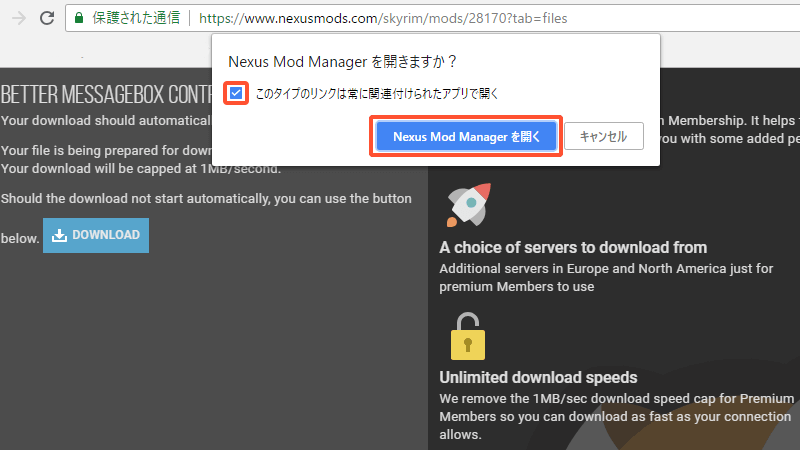
NMMが起動していない場合はNMMが起動します。NMMのModsタブの下部に「Download Manager」という部分があり、そこでダウンロード状況を確認できます。
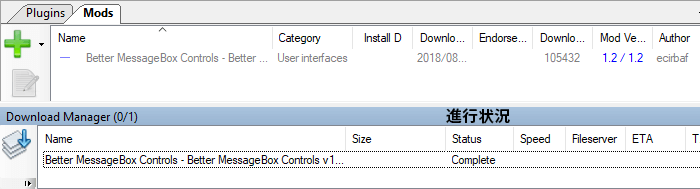
Statusが「Complete」になったら完了です。Modsタブにダウンロードしたmodが表示されます。
挑戦してみよう
同じ要領でダイアログの動作を改善して誤選択を減らす「Better Dialogue Controls」も入れてみましょう。
Better Dialogue Controls
カテゴリ/一覧表示を切り替える
modが少ないうちはカテゴリー表示より、一覧表示のほうが見やすいので切り替えてみます。左側メニューの一番下にあるのが表示切り替えボタンです。このアイコンをクリックしましょう。
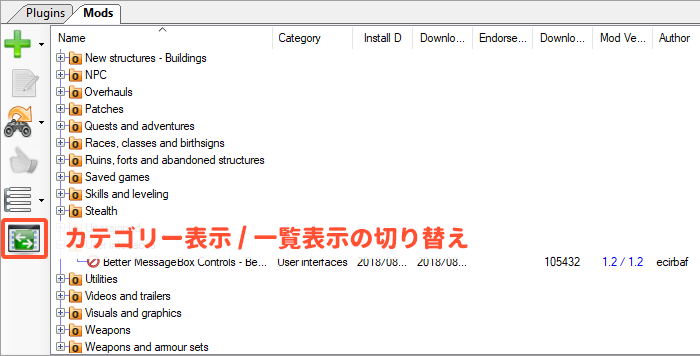
一覧表示にできました。もう一度切り替えボタンを押すとカテゴリー表示に戻ります。
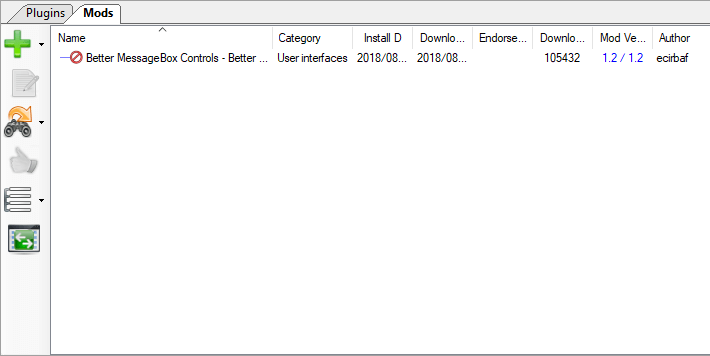
modを有効化する
ダウンロードしただけではmodは使えません。有効化する必要があります。
有効化されていないmodをダブルクリックするか、チェックのボタンを押します。
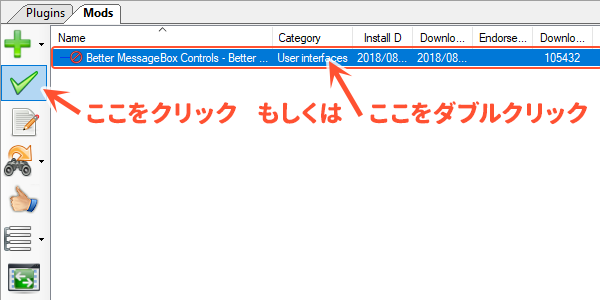
有効化されたmodはチェックマークが付きます。
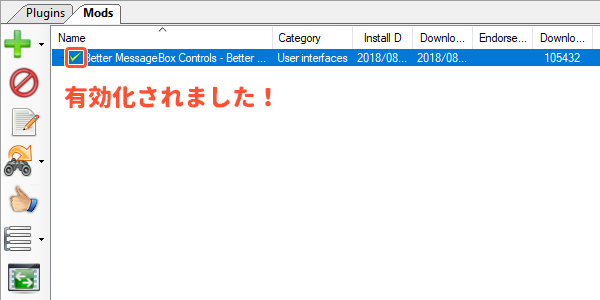
modを無効化する
modを無効化するとそのmodがゲームに適用されなくなります。無効化してもダウンロードしたmodデータは消えません。
有効化してあるmodをダブルクリックするか、![]() のボタンを押します。
のボタンを押します。
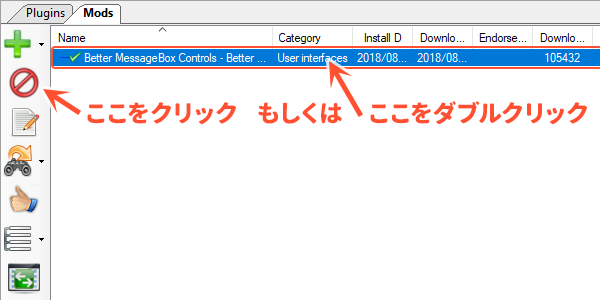
無効化されたmodは![]() マークが付きます。
マークが付きます。
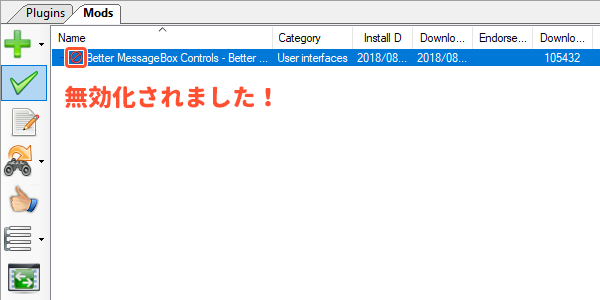
modを削除する
modを無効化してもファイル自体は仮想化フォルダに残っています。仮想フォルダからも完全にmodを削除する方法を解説します。
削除したいmodを右クリックします。「Uninstall or Delete」 -> 「Delete mod (permanently) an uninstall.」をクリックします。
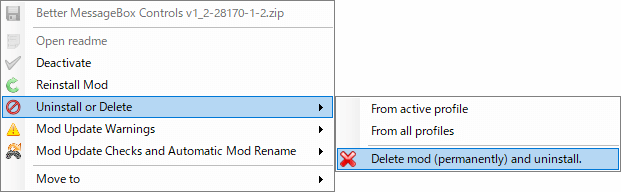
確認画面が出るので、削除する場合は「Yes」を押します。
これでmodの削除が完了です。modの一覧から消えます。
手動でmodを導入する
Mod Manager経由でダウンロードできないmodもあります。説明書きをよく読みましょう。
例ではCombine Potionsという回復ポーションの合成が鍋でできるmodを導入します。modのダウンロードページを開きます。(LE版のmodですが、SE版でも動きます)
「MANUAL DOWNLOAD」を押します。 ウィンドウが表示され、数秒待つとダウンロードが開始されます。ダウンロード完了を待ちます。
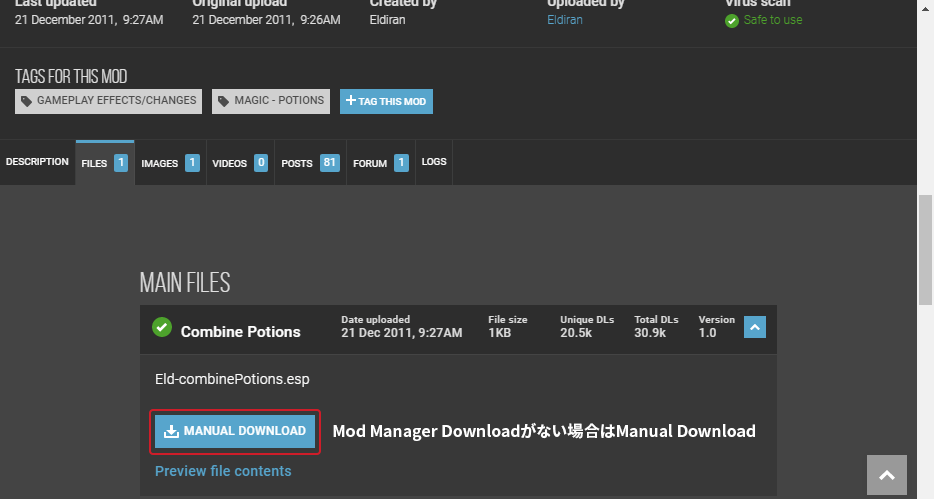
ダウンロードしたファイルを展開せず、そのままNMMにドラッグアンドドロップします。
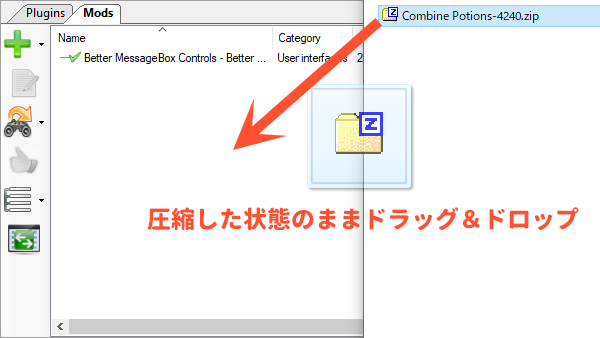
これで導入完了です。あとは導入したmodをダブルクリックして有効化するだけです。
modの情報データの修正
手動で導入した場合、modの情報データが正しく取得できてない場合があります。mod自体の動作には問題ありません。
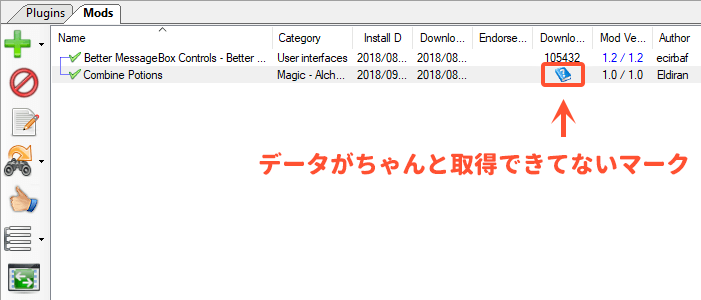
これを修正するには双眼鏡マークをクリックし、「Just check for missing download IDs」を選びます。ダウンロード数の部分が正しく取得できてるのが分かります。
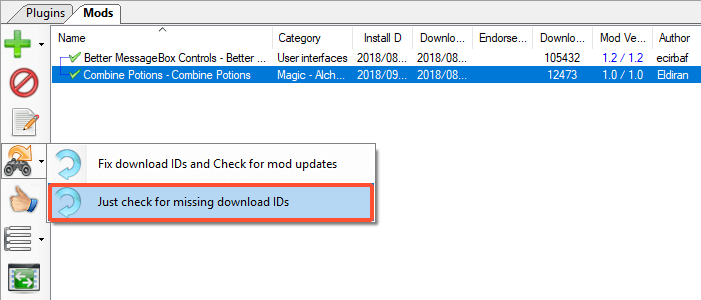
ロードオーダーの変更
プラグインのロードオーダー(読み込み順)を変更します。プラグインは下のほうが上書きが優先されます。
移動したいプラグインをドラッグアンドドロップするか、左上の矢印ボタンを押して、上下に動かせます。
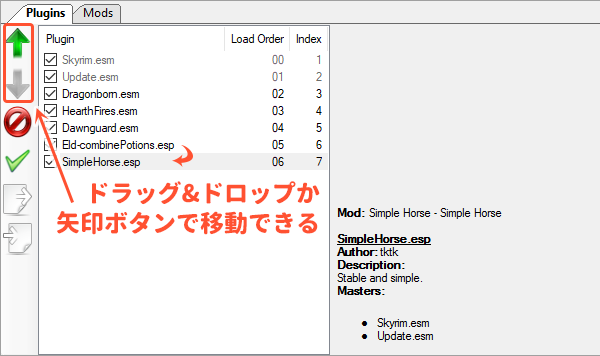
プロファイルの作成
プロファイルを作ることによって、modをプロファイルごとに個別で管理することができます。たとえば、遊ぶ用の環境とmod制作用の環境、キャラクター別で分けられます。modを一元管理したいなら、この機能は使わなくてもいいです。
プロファイルを新しく作成する
「New Profile」 -> 「New Profile」を押します。
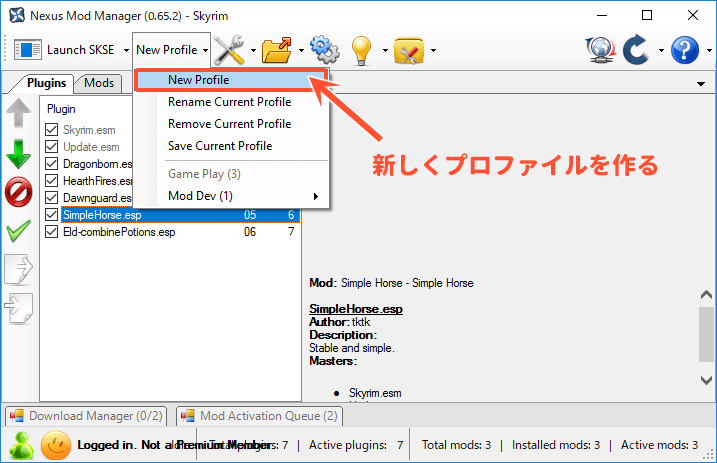
プロファイル名を入力します。例ではゲーム遊ぶ用に「Game Play」にしました。入力を終えたら「OK」ボタンを押します。
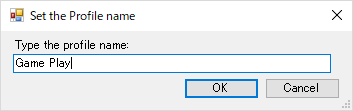
ひとつだと意味がないですから、同じ要領(New Profile -> New Profile)でもうひとつのプロファイルを作成します。例ではmod開発用に「Mod Dev」にしました。
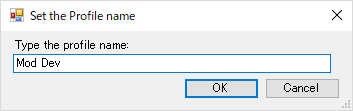
Mod Devでは「Combine Potions」をダブルクリックして無効化してみます。切り替えは現在のプロファイル名になっているボタンをクリックし、切り替えたいプロファイルを押します。
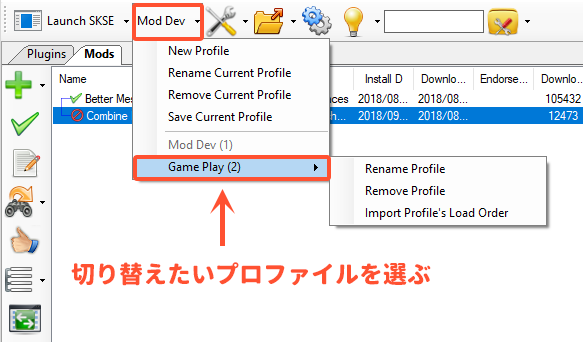
Mod Devプロファイルで無効化した「Combine Potions」がGame Playプロファイルでは有効になっています。
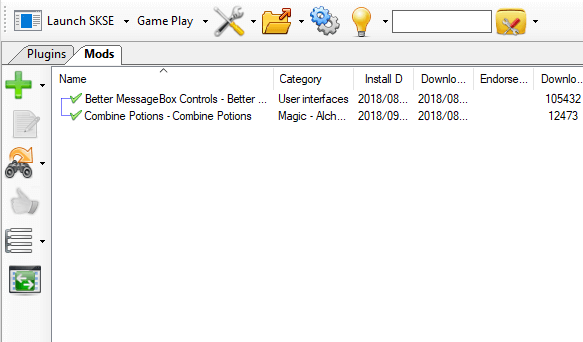
さいごに
これでNMMは最低限は使えるようになります。次はSKSEを導入してみましょう。