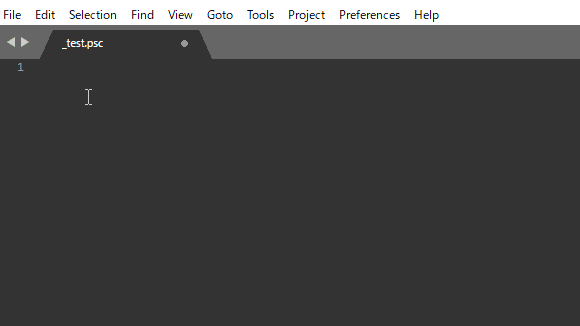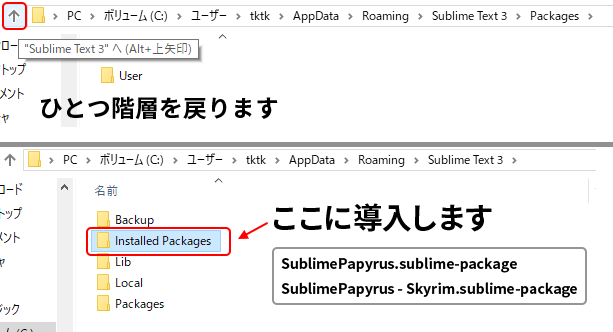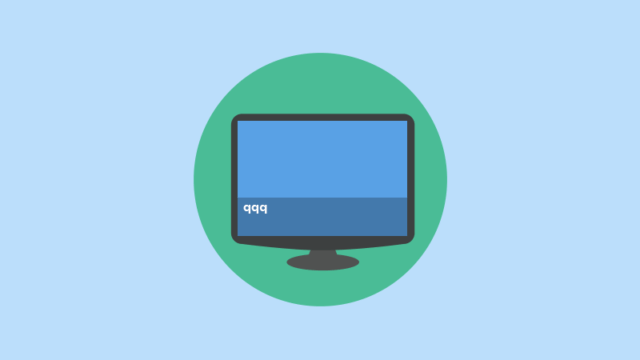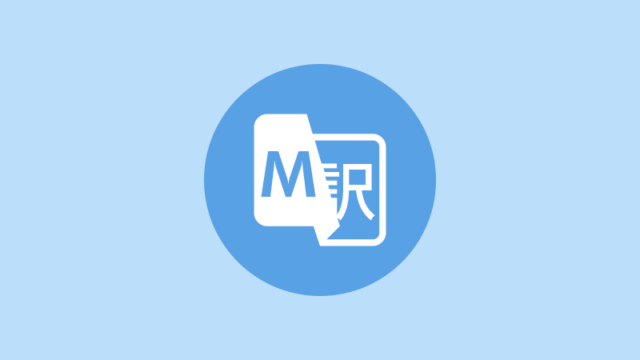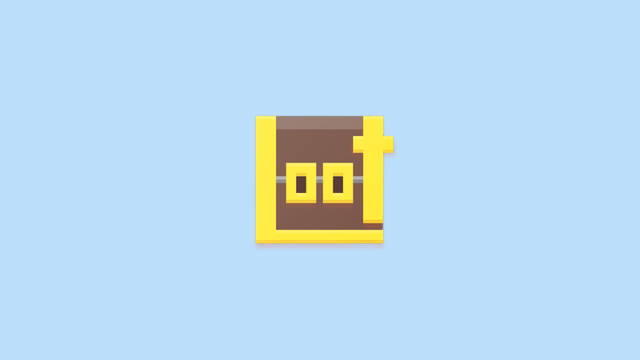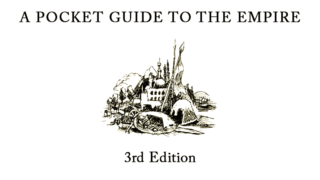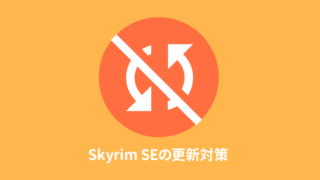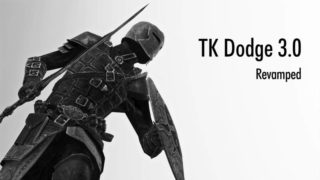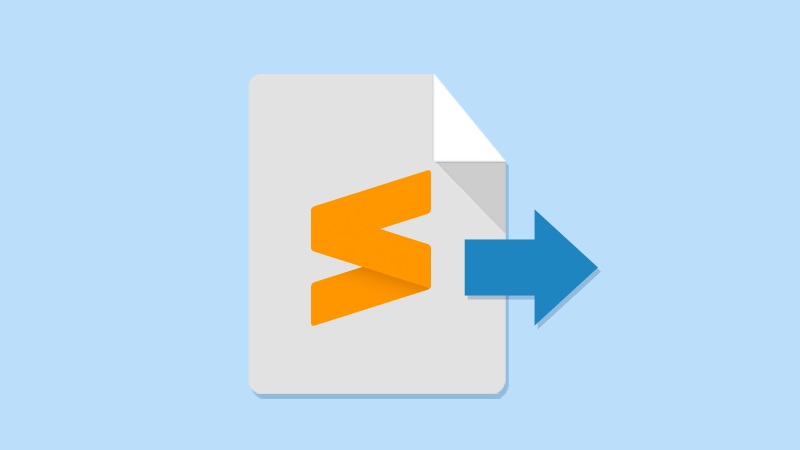
スクリプトを編集するときはCreation KitのPapyrusエディタは貧弱なので「Sublime Text3」を使いましょう。パピルスに対応しているテキストエディタはATOMとNotepad++がありますが「Sublime Text」は多機能でありつつ軽量でオススメです。
- 色分け
- 関数やイベントの自動補完入力。SKSEの追加関数・イベントにも対応
- 検索や置換が使える。
- linterが使える(コンパイラより厳密なエラーチェック)
下準備
64bitOSなら「Windows 64bit」、32bitOSもしくはMod Organizer(MO2は64bit版を使う)経由で使うなら「Windows」をダウンロードします。インストーラーがダウンロードされるので、インストールします。
SublimePapyrusのダウンロード
「SublimePapyrus.-.2.7.1.zip」をクリックしてダウンロードします。ダウンロードしたzipファイルは展開しておきます。
Sublime Textの設定
Sublimeはパッケージと呼ばれるものを入れて拡張できます。要はアドオンですね。
まずはパッケージ管理に必須な「Package Control」を入れます。
Package Controlの導入
Sublime Textを起動します。
メニューバー>Tools>Command Palette(Ctrl+Shift+P)を開きます。
installと入力します。
Install Package Controlが出るのでクリックします。
数秒待って、ダイアログが出たら導入完了です。
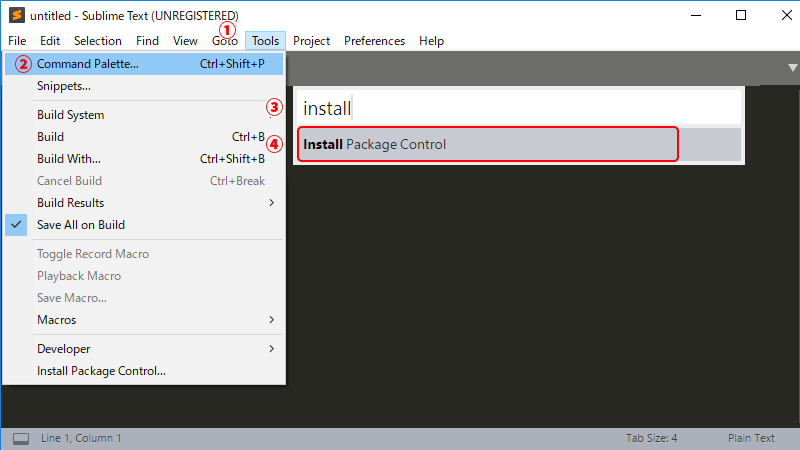
SublimePapyrusの導入
Sublime TextのメニューバーからPreference>Browse Packageを押します。
C:Users***ユーザー名***AppDataRoamingSublime Text 3Packagesというフォルダが開かれます。ひとつ階層を戻って、以下のフォルダを開きます。
C:User
s***ユーザー名***AppDataRoamingSublime Text 3Installed Package
SublimePapyrusをダウンロードして展開しておいたふたつのファイルを上記フォルダへ移動します。
SublimePapyrus – Skyrim.sublime-package
SublimePapyrusのコンパイル設定
Preference>Package Setting>SublimePapyrus>Setting – Defaultを開きます。Ctrl+Aキーで全選択してCtrl+Cでコピーします。
Preference>Package Setting>SublimePapyrus>Setting – Userを開きます。Ctrl+Vでさきほどコピーした設定のテキスト全部を貼り付けます。
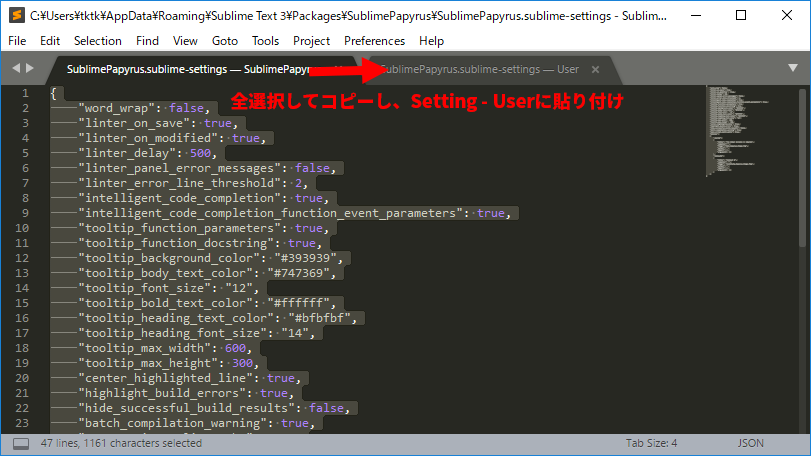
次に、貼り付けた設定内で”skyrim”と書いてある部分までスクロールします。
“complier”:にパピルスのコンパイラ、”import”:にソースフォルダを指定します。パスに含まれるバックスラッシュ()を二重にする必要があります。
設定例:
"compiler":"C:\Program Files (x86)\Steam\SteamApps\common\Skyrim\Papyrus Compiler\PapyrusCompiler.exe", "import": ["C:\Program Files (x86)\Steam\SteamApps\common\Skyrim\Data\scripts\Source"], SE版はimportのパスが、Steamのパス\Skyrim\Data\Source\Scriptsになります。
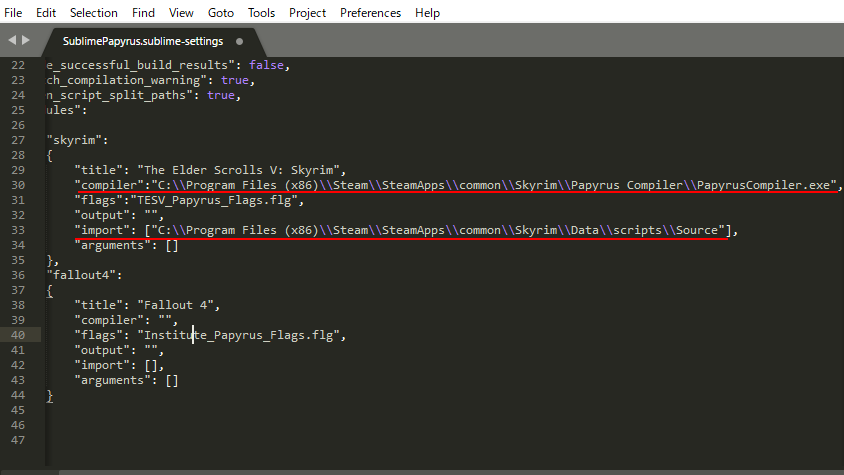
編集を終えたら、Ctrl+Sで保存します。
これでコンパイルできるようになりました。ソースファイルを開いて、Ctrl+B(またはTools→Build)でコンパイルできます。
その他パッケージの導入
日本語が文字化けするのでConvertToUTF8と、日本語入力が欄外になってしまうのでIMESupportを導入します。入れて損はないと思いますが、パピルスで日本語を扱わない場合は不要です。
メニューバー>Tools>Command Palette(Ctrl+Shift+P)を開きます。
「Install」と入力すると「Package Control: Install Package」と出るので選択。いつもはここからパッケージを導入します。
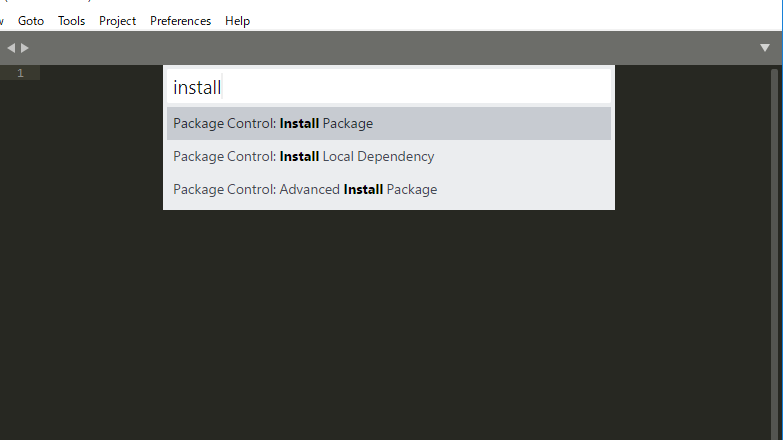
「Convert」と打つと、「ConvertToUTF8」が出るので、それをクリックします。
数秒待つと導入完了です。
同様に再度Command Paletteを開いて、Install Package>IMEと入力して「IMESupport」を導入します。
Creation Kitから外部エディタを使う
まずはソースファイル(.psc)を関連付けをする必要があります。
関連付けをする
ソースファイルとSublimeを関連付けします。
SE版:DataSourceScripts
上記フォルダにあるソースファイル(pscファイル)のどれかを「右クリック」します。ない場合は、「DataScript.zip」にソースファイルが含まれているので展開します。
プログラムファイルから開く>「別のプログラムを選択」をクリックします。
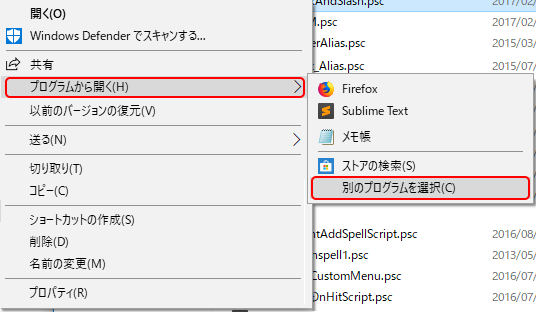
常にこのアプリを使って.pscファイルを開くにチェック>下までスクロールして「その他のアプリ」>下までスクロールして「このPCで別のアプリを探す」
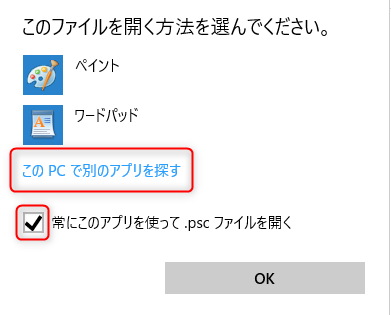
ファイル選択の画面が出るので、下記ファイルを選択します。これで関連付けは完了です。
32bit版:C:Program Files (x86)Sublime Text 3sublime_text.exe
CKでの操作
Scriptを右クリックして、「Open in External Editor」を選択すると、Sublime Textで開けます。
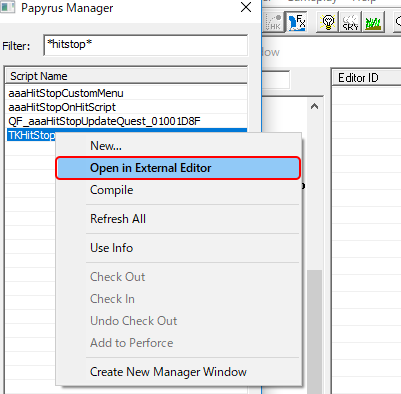
以上で終了です。