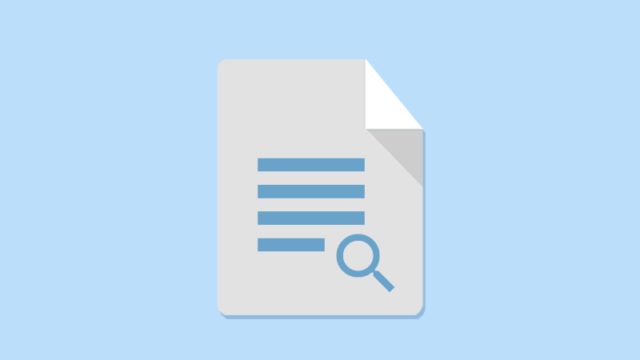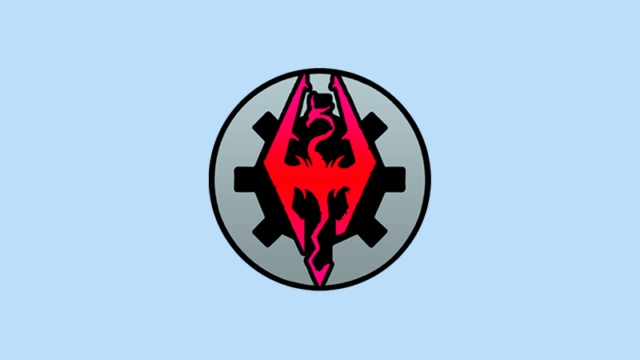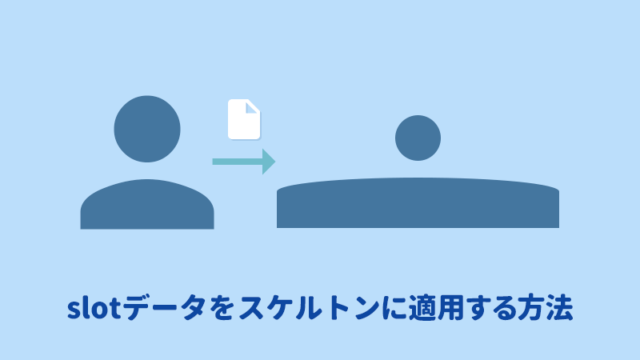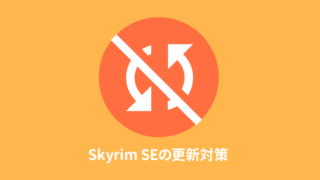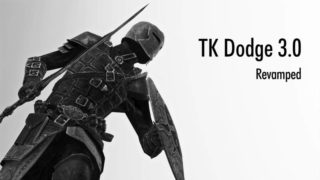mod管理ツールであるMod Organizer 2(モッドオーガナイザー2)の導入を解説します。
- 仮想化によって柔軟なmod管理ができる
- コミュニティによる開発が活発なため、さらなる機能向上が見込まれる
- ツールを使う場合はMO2を経由する必要がありトラブルに遭いやすい
ダウンロード
初回ダウンロードするときは、必要なファイルをすべて導入してくれる「インストーラー版」がオススメ。
以下のNexusのMod Organzier2のページに訪れます。
「FILES」タブを押します。「Mod Organizer 2」にある「MANUAL DOWNLOAD」を押して、ダウンロードします。
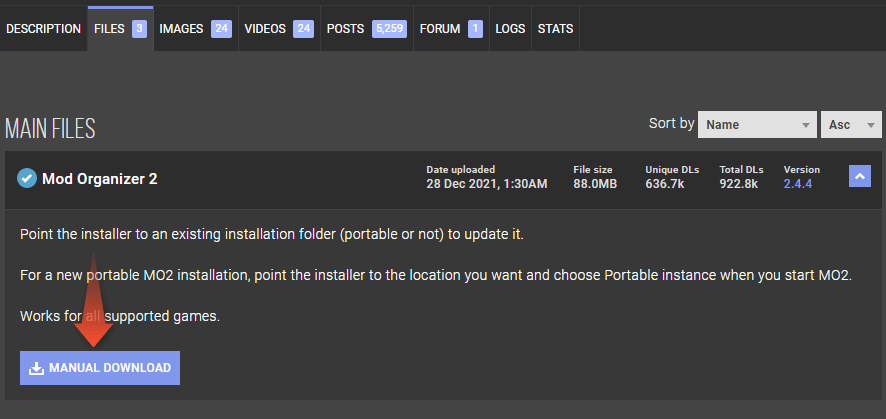
インストール
ダウンロードした「Mod Organizer 2」のインストーラーをダブルクリックして起動します。
まずはライセンスの同意です。読んだあとに「I accept the agreement」を押します。「Next >」を押して次に行きます。
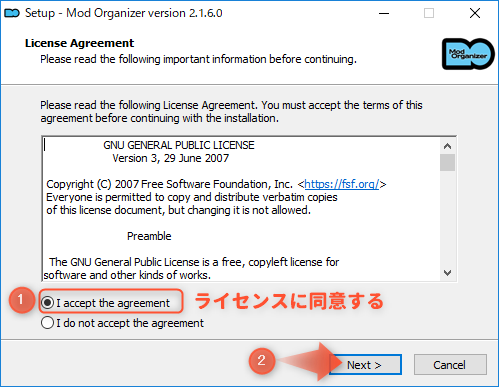
インストールをするフォルダを決めます。バージョン2.16からデフォルトのフォルダパスが以下に変わりました。
「スカイリムをインストールしたドライブ」がCドライブではない場合は、フォルダパスをそのドライブに変更する必要があります。例:スカイリムをEドライブにインストールしたなら、Cの部分を書き換えて「E:\Modding\MO2」にする。
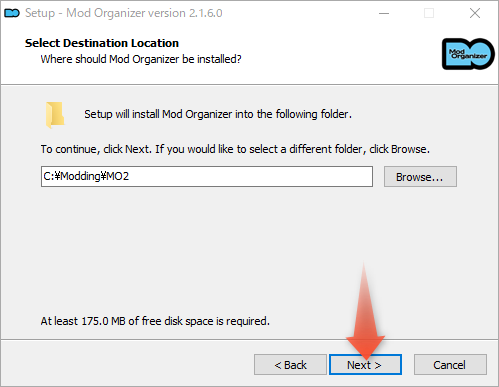
インストールする内容を決めます。「Handle Nexus Links」はチェック入れておきましょう。Nexusからダウンロードするときの関連付け設定です。設定が終わったら「Next」を押します。
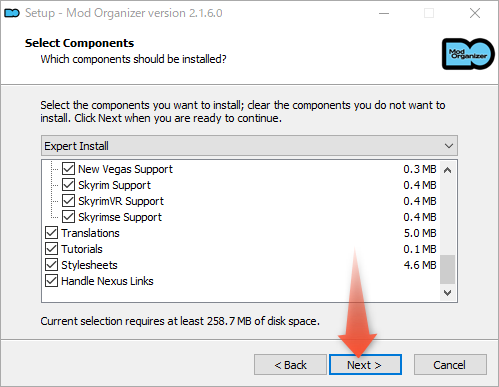
スタートメニューに登録します。これはそのまま「Next」を押します。
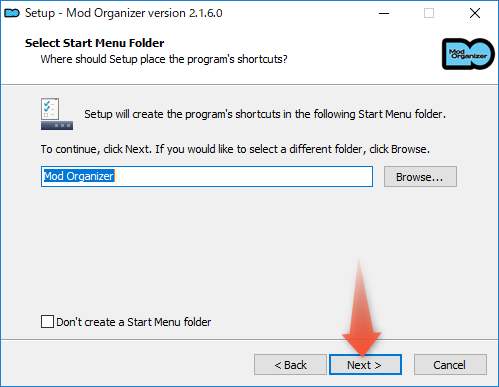
デスクトップにショートカットを作るかの設定です。必要な場合は「Create a desktop shortcut」を押しましょう。「Next」で次に行きます。
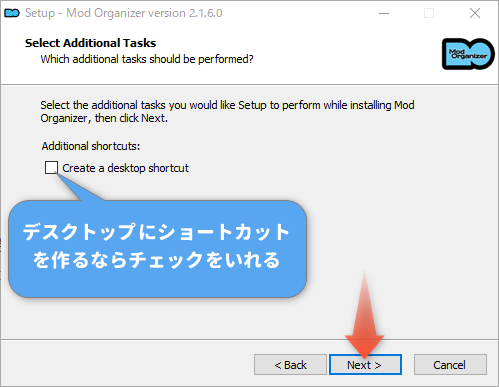
最後に確認画面です。「Install」を押すとインストールを始めます。インストールが終わるまでしばらく待ちます。
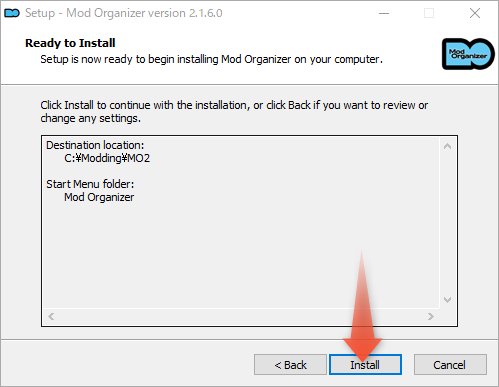
「Finish」ボタンを押して、インストールを終了します。次は初回設定です。
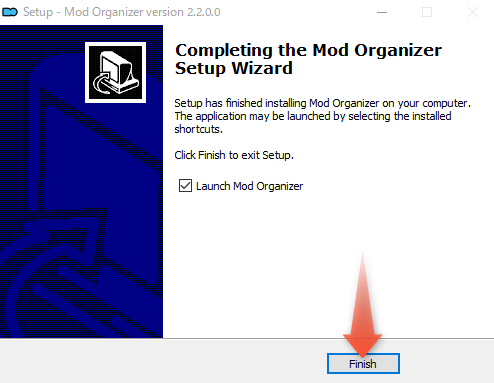
初回設定
はじめてMO2を起動したときに設定をする必要があります。
ダウンロードしたフォルダやmod、設定などをどこに入れるかを選びます。ポータブルじゃないと使えないツール(Merge Plugins)があるので「Portable」を選びます。MO2のフォルダにデータを格納されます。
ただし「New」を押してインスタンスを作成すると複数のゲームをひとつのMO2で管理できるメリットがあります。LE版、SE版ともに遊ぶ環境の場合は、メインとなるほうをPortable、サブになる方をNewでインスタンスにするのをオススメします。
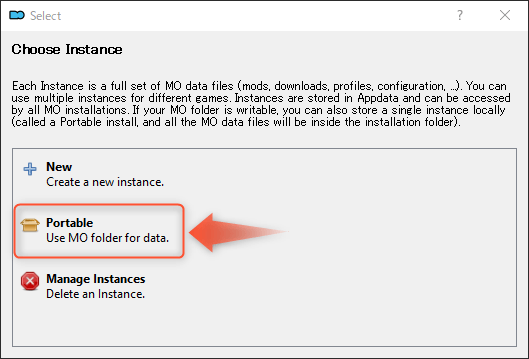
管理するゲームを選びます。「Skyrim」か「Skyrm Special Edition」です。
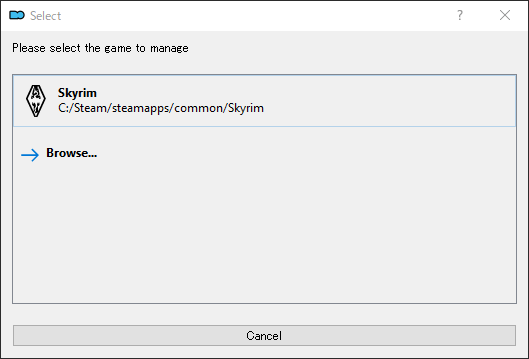
チュートリアルを表示しますかと出るので、これは「No」を選びます。
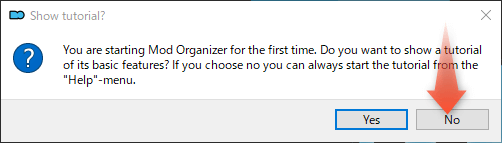
NexusからダウンロードするときにMO2に直接ダウンロードするかどうかの関連付けの設定です。これは便利なので「Yes」を選びます。
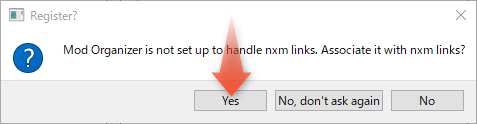
これで初回セットアップは終了です。
日本語化
![]() のアイコンを押して、設定を開きます。日本語化されていない場合は、Generalタブにある「Language」から「日本語(日本)」を選びます。
のアイコンを押して、設定を開きます。日本語化されていない場合は、Generalタブにある「Language」から「日本語(日本)」を選びます。
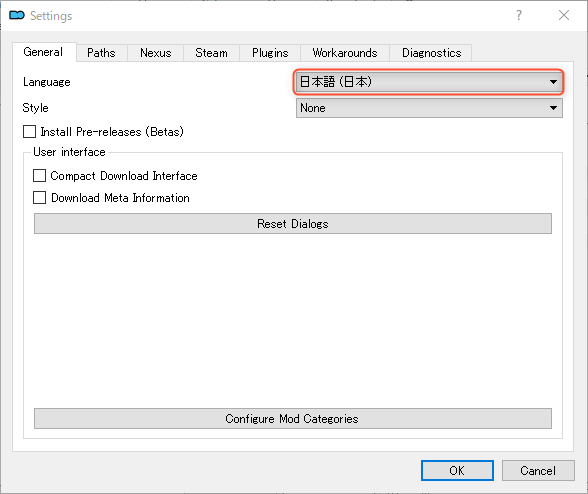
Nexusの認証
Nexusに認証しておくと、Nexusのwebサイトから直接modをダウンロードできるようになります。
![]() のアイコンを押して、設定を開きます。Nexusタブに移動します。「Nexusへ接続」ボタンを押す。
のアイコンを押して、設定を開きます。Nexusタブに移動します。「Nexusへ接続」ボタンを押す。
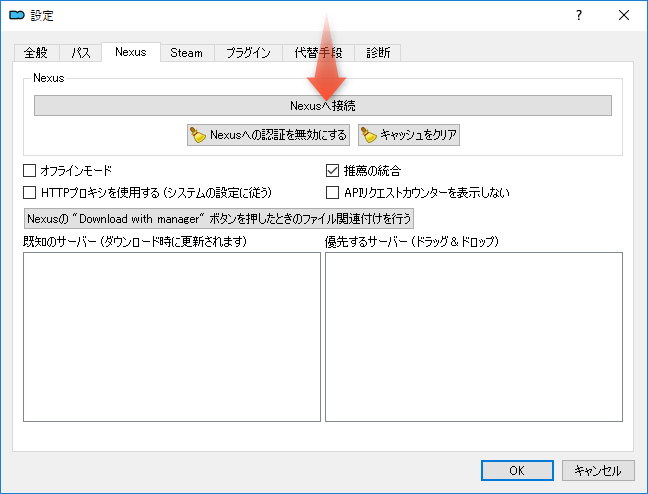
規定のブラウザでNexusmodsのサイトが立ち上がります。「AUTHORISE」ボタンを押します。
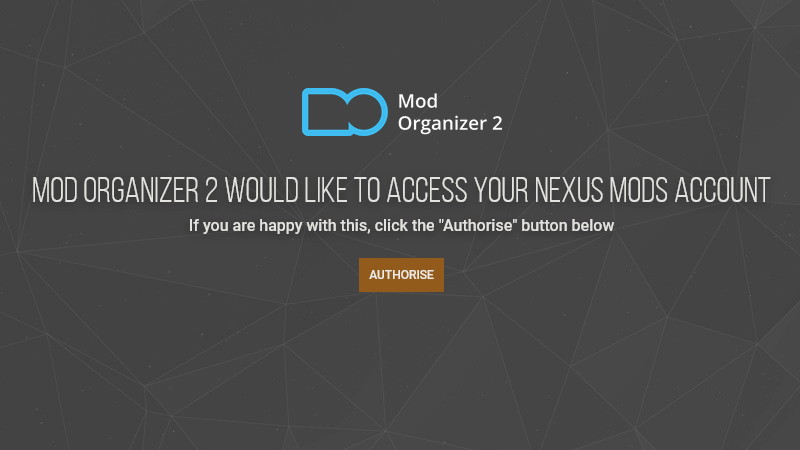
認証が終わったらMO2上で「OK」を押します。再起動を求められるので、「はい」を押します。
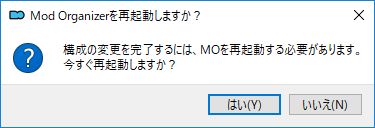
これで次回から自動でNexusに接続するようになります。
設定ファイルの確認
Mod Orgnaizerはスカイリムの設定ファイル(iniファイル)も仮想化されています。そのため、スカイリムの設定自体が初期状態となり場合によっては設定を変更する必要があります。
スカイリム本体の言語設定とMO2の仮想化された言語設定がズレている場合があって、英語になったり、起動しなかったりするトラブルが発生します。
対処方法
メニューのツールアイコンから「INIエディター」を起動します。
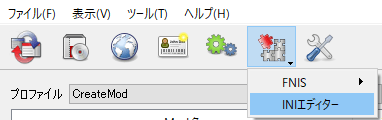
skyrim.iniタブにある[General]のsLanguage=の項目を確認します。
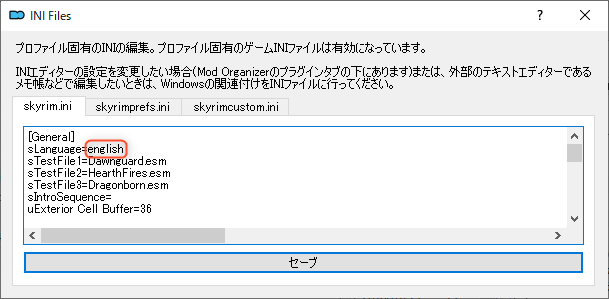
LE版はsLanguage=japanese、SE版はsLanguage=englishに書き換えます。「セーブ」を押して設定を保存します。
次の工程
以上でMO2の導入は終わりです。次は実際の使い方について解説します。