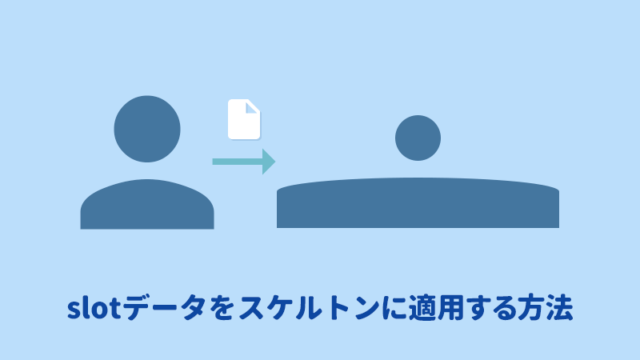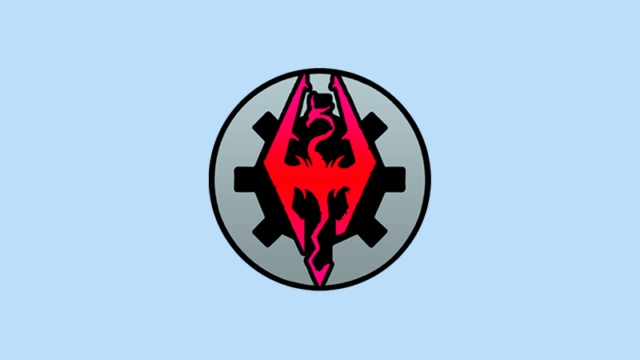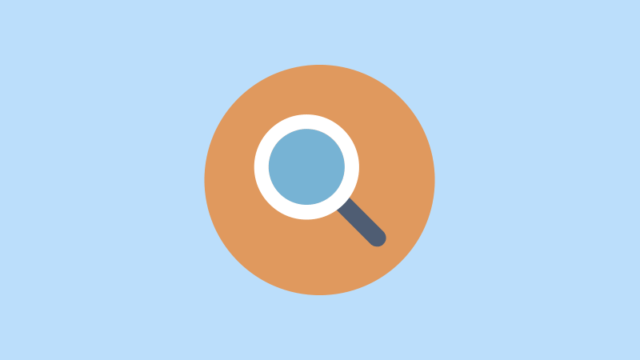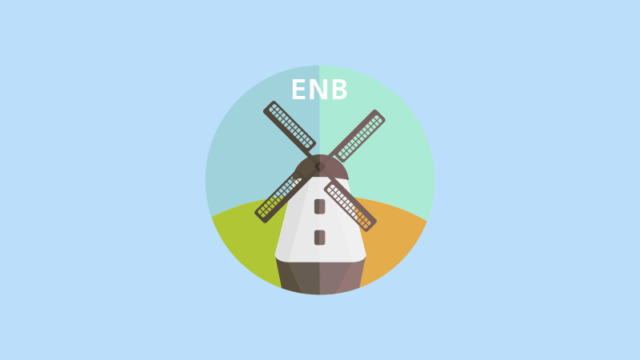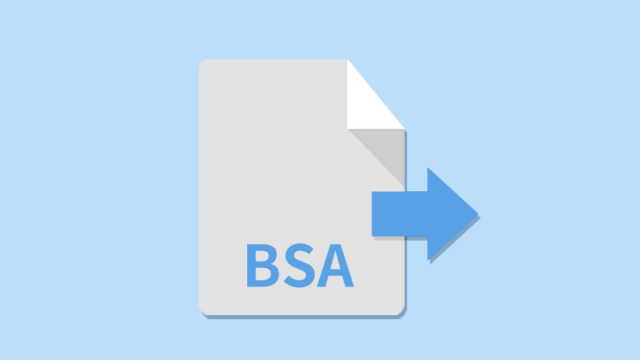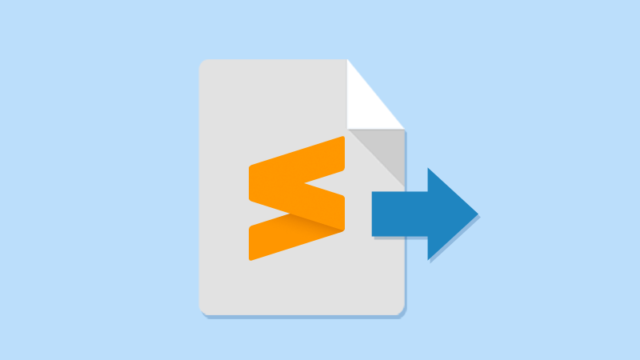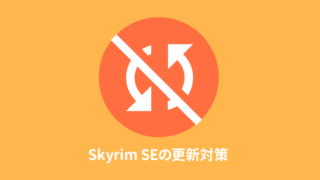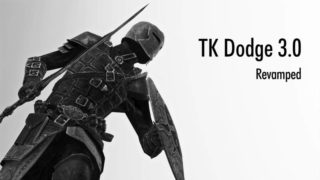Mod Organizer 2(MO2)の使い方について解説します。
まだ導入していない場合は、以下の記事を参照にしてください。

画面の見方
MO2の画面は、5つの領域(ペイン)に分かれています。
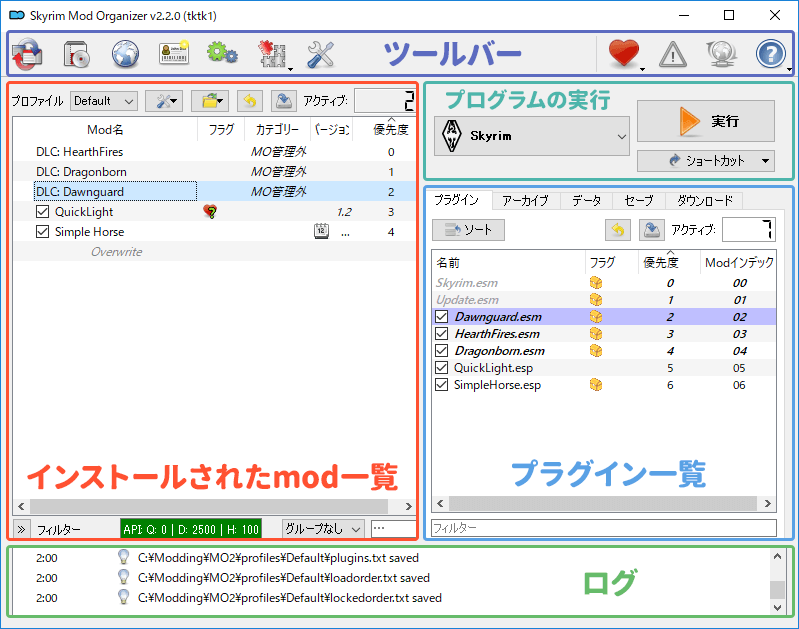
ぱっと見た感じ「インストールされたmod一覧」と「プラグイン一覧」は似てますが、それぞれ左ペイン・右ペインと呼ぶこともあります。まずは概略だけ説明します。
インストールされたmod一覧
導入したmodの一覧です。一覧にあるmodにチェックを入れることでそのmodを有効化できます。MO2でmodをインストールするとmodのファイルはすべて「MO2\modsフォルダ」にmod別で導入されます。MO2からスカイリムや別のツールを起動するときに、このmodsフォルダは本体のDataフォルダにあるかのように振る舞います。
上部メニューの説明
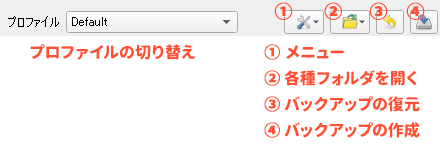
「プロファイルの切り替え」はたとえば「mod開発用」や「遊び用」などのプロファイルを作って、それぞれ別のmod環境に切り替えることができます。セーブや設定ごとに切り替えもできます。
- 「メニュー」はこのmod一覧で行える操作がまとまっています。右クリックでも同じメニューが出せます。
- 「各種フォルダを開く」では様々なフォルダを開けます。modが入っている「Open Mods folder」、ゲームのフォルダを開く「Open Game folder」などは便利だと思います。
- 「バックアップの復元」は4の「バックアップの作成」で作った一覧の復元です。
- 「バックアップの作成」はこのmod一覧をバックアップをします。あくまでリストだけのバックアップでmod自体はバックアップされません。
インストール順の変更
MO2ではインストール順の変更ができます。mod同士で同一のファイルがある場合は上書きします(上書き競合)。例:modA、modB両方ともtextures\01.ddsを含む場合は、このインストールされたmod一覧で「優先度の数値が高いほうが優先」されます。
インストール順を変更する場合は、右端の「優先度」の横に三角マークが付いてるか確認してください。ついていない場合は「優先度」をクリックします。
移動したいmodを選択し、ドラッグ&ドロップで移動が可能です。
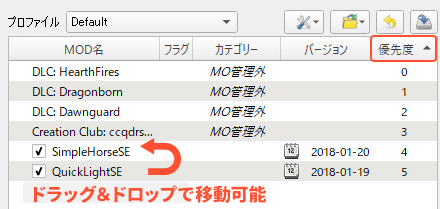
プラグイン一覧
プラグインの一覧です。プラグインの並び替えができます。このペインはタブで機能を切り替えられます。
プログラムの実行
MO2では直前に仮想する方式のため、必ず「実行」からスカイリムやツールを起動します。左側で起動したいプログラムを選びます。ショートカットを押すと、メニューバーに現在指定しているプログラムを追加されます。
ツールバー
ツールバーから各機能にアクセスできます。

ツールバー左側
- 「別のゲームに切り替え」はスカイリムLE/SE、Fallout4など別のゲームに切り替えます。一度再起動します。
- 「ファイルからmodをインストール」を押すと手動でmodを導入できます。
- 「Nexusをブラウザで開く」は既定のブラウザでNexus modsのページを開きます。
- 「プロファイルの設定」はプロファイルの設定ができます。
- 「実行ファイルの設定」はMO2経由で動かすツールやゲームの登録や編集ができます。
- 「ツール」はゲームの設定です。スカイリムのini(設定)ファイルを編集できます。これも仮想化されています。
- 「設定」はMO2の設定です。
ツールバー右側
- 「エラー」mod構成でミスがある場合に警告が表示されます。限定的な機能です。
- 「更新」MO2の更新があった場合はインストーラーをダウンロードして更新できます。更新によってmod構成やプロファイルは変更されません。
- 「ヘルプ」はUIのヘルプ、wikiドキュメント(英語)、ソフトのバージョン確認などができます。UIのヘルプ中はクリックすることでそのUIの説明が表示されます。
ログ
ログが記録されています。何か不具合が起きたらログにエラーが出ますのでまずは確認してください。
modを導入する前に
特殊な仮想化のため、MO2だけmodの導入方法が異なる場合があります。MO2はDataフォルダ下にはファイルを導入しませんので、説明にDataフォルダと書かれていても、MO2のmodsフォルダ下にファイルがあります。
modを導入してみよう
Nexusmodsからmodをダウンロードするときに、ワンクリックで直接MO2にダウンロードできます。
例ではメッセージボックスの操作性を改善する「Better MessageBox Controls」を導入します。以下のLE版かSE版を選んで、Nexusのmodページに移動しましょう。
Better MessageBox Controls
modのページ最初のタブがDescriptionというそのmodの説明ページです。しっかり読まないとトラブルにつながります。Google翻訳等を使ってよく読みましょう。
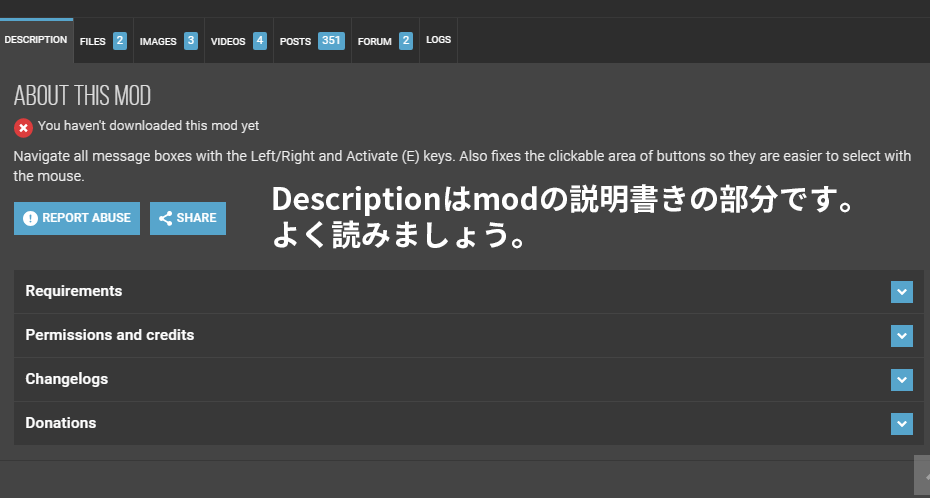
DESCRIPTIONの隣の「FILES」タブをクリックします。
「MOD MANAGER DOWNLOAD」を押します。
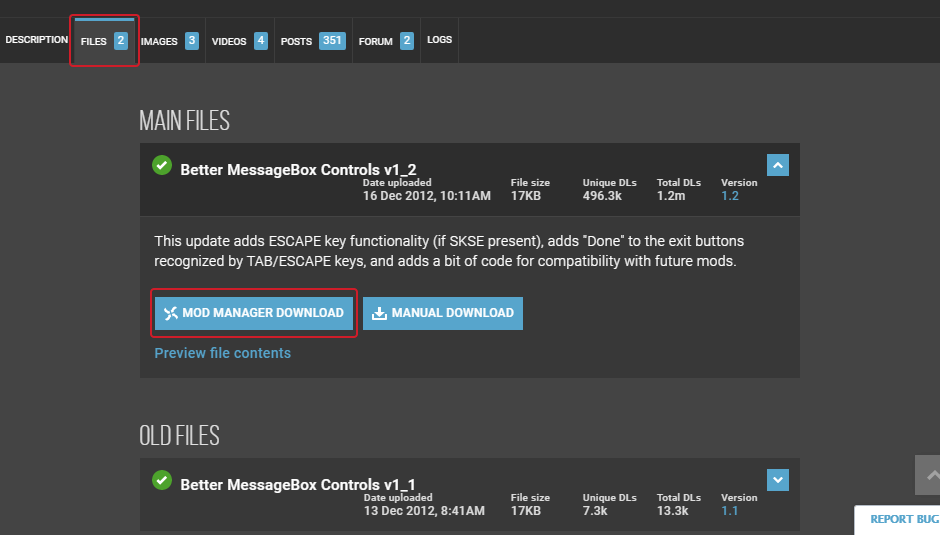
- ダウンロード開始のウィンドウが開くので数秒待つとダウンロードが始まります。
- ブラウザのファイル関連付けが表示されるので、Chromeは「常に関連付けられたアプリで開く」Firefoxは「今後nxmリンクは同様に処理する」にチェックを入れます。
- 「NXM Link Proxy」を選択します。選択肢にない場合は「他のプログラムを選択」からMO2のフォルダ\nxmhandler.exeを指定してください。
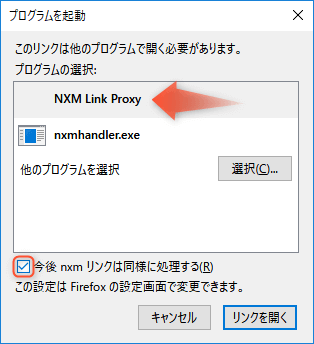
右ペインのダウンロードタブをクリックして開きます。この「ダウンロード」タブにダウンロードされたmodファイルがあります。
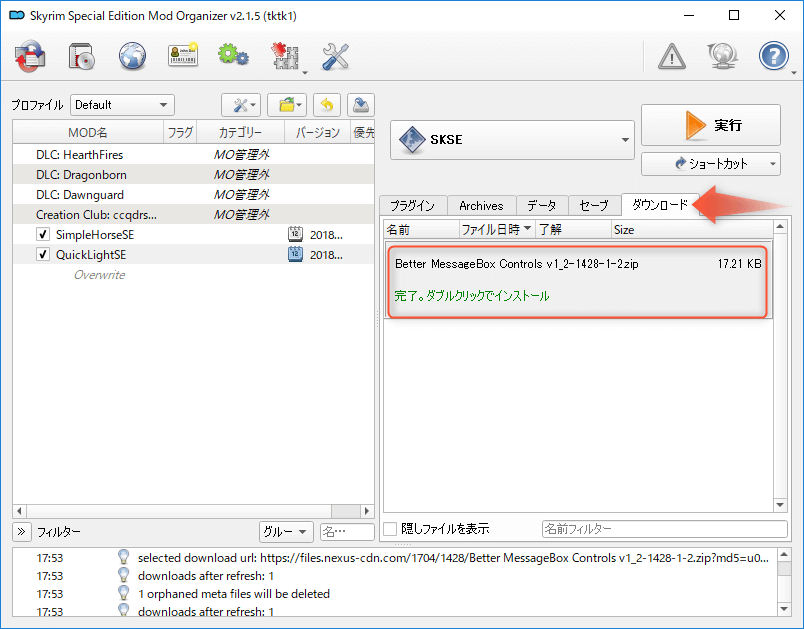
ダブルクリックすると名前を入力するダイアログが出るので「OK」を押します。

左ペインのインストールされたmod一覧に「Better MessageBox Controls」が表示されています。このままだとインストールされていない状態なので、画像の矢印の部分をクリックしてチェックを入れます。
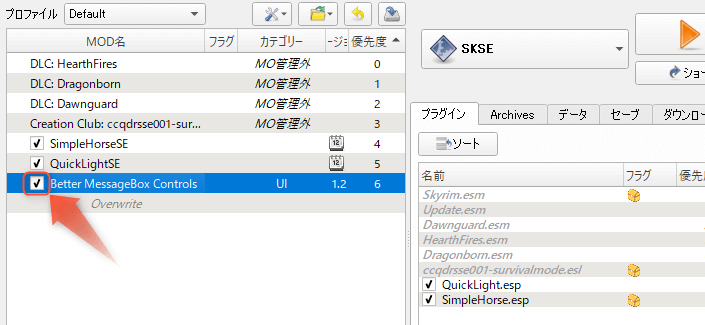
これでインストールは終わりです。
挑戦してみよう
同じ要領でダイアログの動作を改善して誤選択を減らす「Better Dialogue Controls」も入れてみましょう。
Better Dialogue Controls
手動でmodを導入する
Nexusから直接ダウンロードせず、ダウンロードしたアーカイブをMO2にインストールする方法を解説します。
例では、睡眠の待機時間を31日まで拡張するmodを入れます。セル(スカイリムの区画単位)のリセットには30日待機が必要で、そのために使います。
LE版はNo Boring Sleep-Wait Menu
SE版はBetter Sleep Wait Menu
Better Sleep Wait Menuのほうで解説します。まずNexusのmodページに行きます。DOWNLOADタブに移動します。一番下の744h(60FPS)のMANUAL DOWNLOADをクリックします。
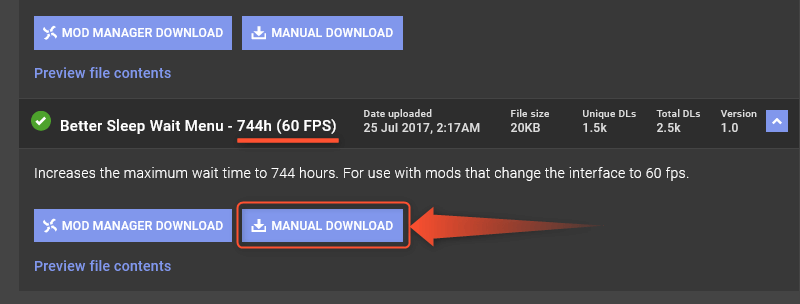
ツールバーの右から二番目のアイコン「ファイルからインストール」をクリックします。
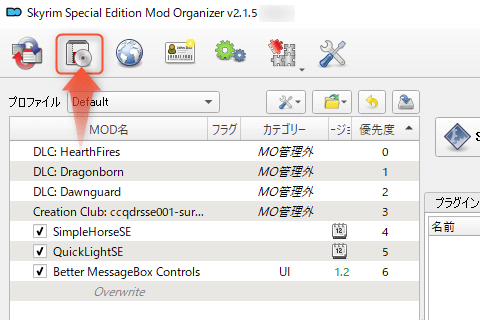
ファイル選択ウィンドウが開くので、ダウンロードしたファイルを選びます。
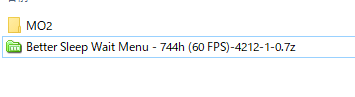
名前を決めます。そのままでいいので「OK」を押します。

mod一覧に表示されるので、クリックしてチェックを入れましょう。チェックを入れないかぎりはインストールされません。
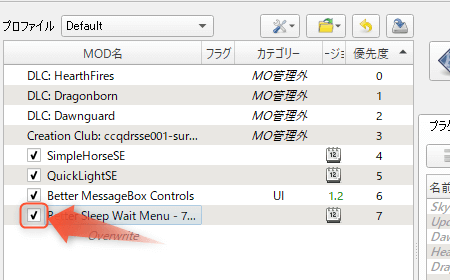
以上で手動での導入を終わりです。
トラブルシューティング
Mod Organizer2経由でスカイリムを起動するとメニューが$+英語になる、あるいは起動しない
MO2は本体の設定ファイル(iniファイル)も仮想化されています。そのため、MO2上のiniファイルが言語設定が違っている可能性があります。
対処方法
メニューのツールアイコンから「INIエディター」を起動します。
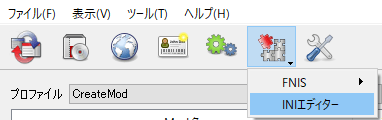
skyrim.iniタブにある[General]のsLanguage=の項目を確認します。
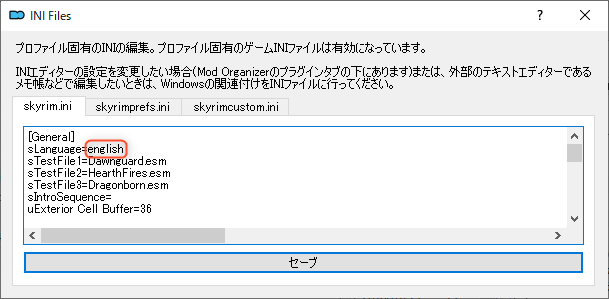
LE版はsLanguage=japanese、SE版はsLanguage=englishに書き換えます。「セーブ」を押して設定を保存します。
次の工程
次はmodに欠かせないSKSEを導入しましょう。