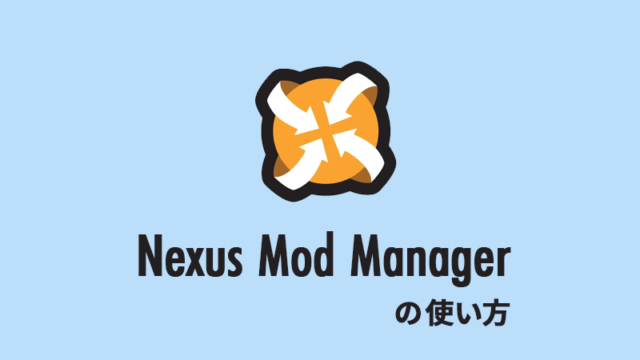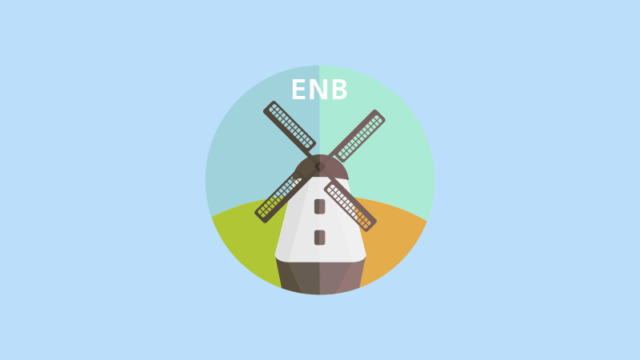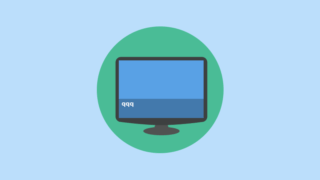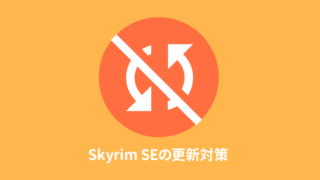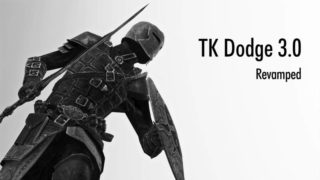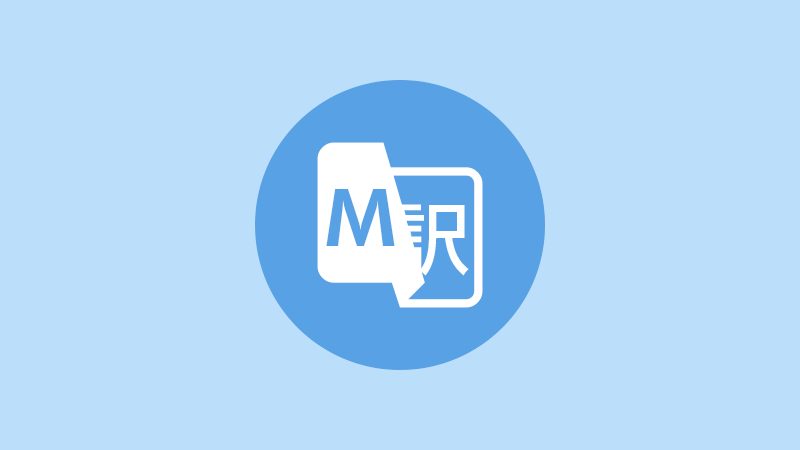
ほとんどのmodは英語で配布しています。翻訳ツールの「xTranslator(別名:SSETranslator,TESVTranslator)」を使って日本語化できます。
スカイリムの仕様上Form(オブジェクト)に名前の設定があるため、modを導入すると一部のアイテムや地名などが英語になることがあります。
たとえば、「鉄の剣」をプラグインで編集したmodであれば、以下のように「鉄の剣」の名前が「Iron Sword」になります。
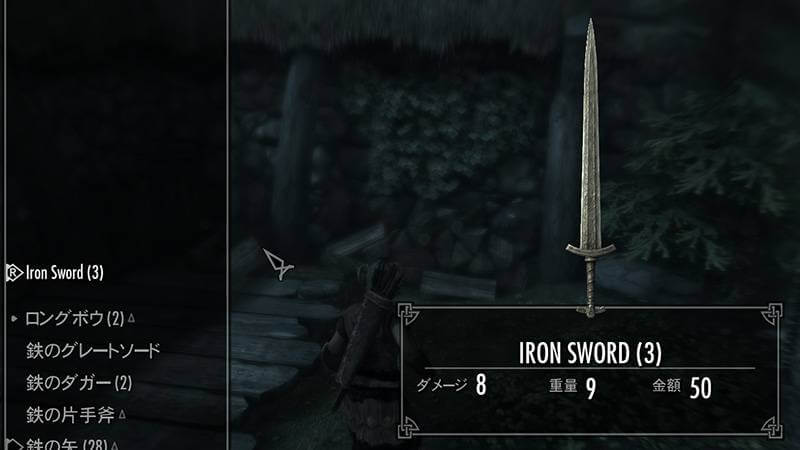
こういう、ただ単にバニラのオブジェクトが英語になってる場合にはmodの翻訳ファイルなしでも日本語に戻せます。
また、たいていのmodは有志が作成した翻訳ファイルがSkyrim Modデータベースで見つけられます。
対応ゲームと名称
xTranslatorはひとつのツールで複数のゲームに対応しています。オプションからモードを切り替えることで対応ゲームを変更します。
| 対応するゲーム | 名称 |
|---|---|
| スカイリムLE | TESVTranslator |
| スカイリムSE | SSETranslator |
| フォールアウト4 | Fallout4Translator |
| フォールアウトニューベカス | FalloutNVTranslator |
| フォールアウト76 | Fallout76Translator |
xEditと違ってリネームしても対応ゲームは変更できません。
SE版の翻訳下準備
SE版は英語設定で日本語化しているため、翻訳データ(Stringsファイル)の中身が日英逆になってます。例:Skyrim_english.stringsの中身は日本語
この状態だと翻訳が英語のままになるので、別のフォルダに日英反転してない翻訳用Stringsファイルを作る必要があります。
翻訳用のファイルを作成
リネームするバッチファイルを配布するのでそれを使ってください。
- _MakeTranslations.batをダウンロードします。
- Data\Stringsフォルダに_MakeTranslations.batを配置します。
- _MakeTranslations.batをダブルクリックして実行します。
- Stringsフォルダ内に「Translations」フォルダが作成されたら完了です。
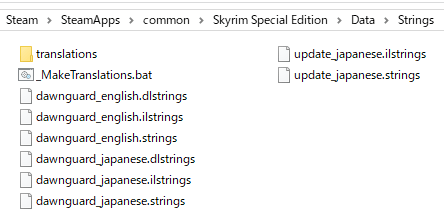
xTranslatorの導入方法
NexusにあるxTranslatorのページを訪れます。FILESタブから手動ダウンロードします。
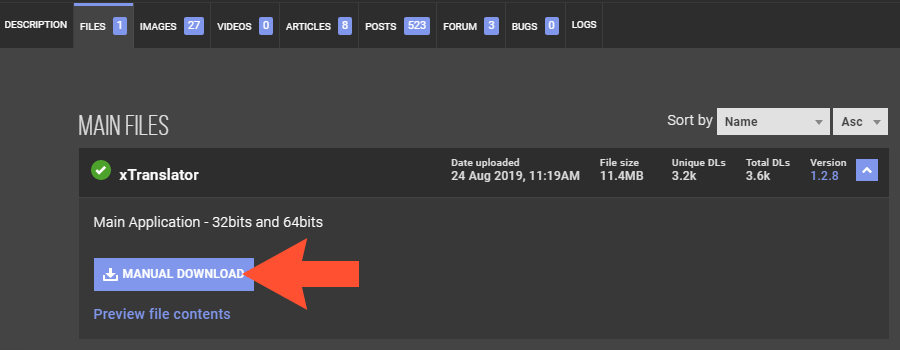
ダウンロードしたファイルを展開します。_xTranslatorフォルダが作成されます。
C:\Modding\等のツールをまとめたフォルダに移動させるのをおすすめします。
ゲーム設定
_xTranslator内の「xTranslator.exe」を起動します。
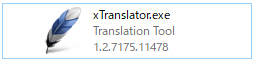
初回起動時に対応するゲームを選びます。あとで選び直せます。
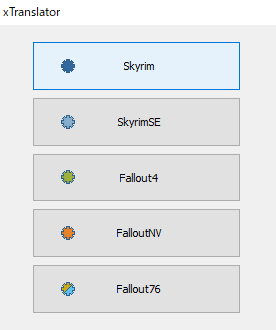
xTranslatorの日本語化
次にオプションが出るので、まずはxTranslatorを日本語化します。
「Options…」タブに移動して、Interface:を「Japanese」にします。
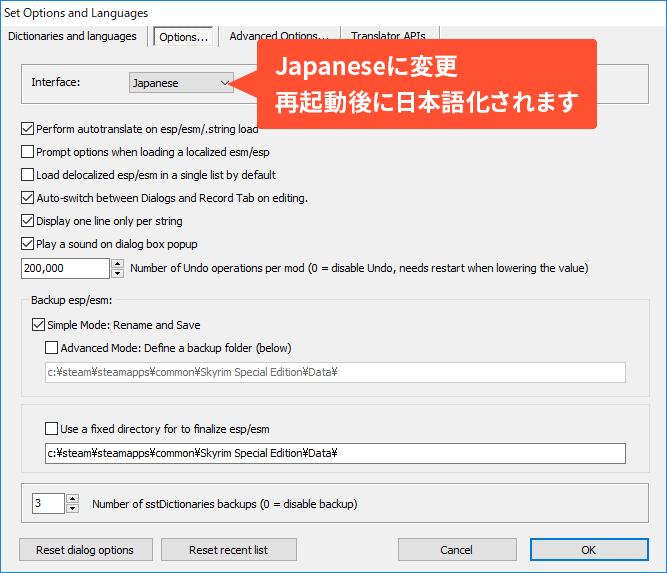
日本語化には再起動が必要です。
「OK」を押して、そのあとxTranslator自体を閉じます。
辞書の作成
自動翻訳のための辞書を作ります。再びxTranslatorを起動します。オプションから「言語と辞書(R)」を選びます。
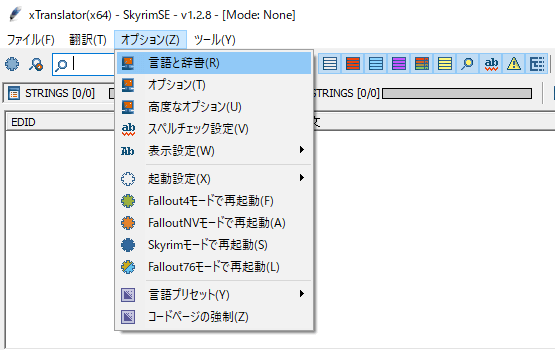
作成する辞書の設定をしていきます。
- 翻訳元言語を「english」に変更
- 翻訳先言語を「japanese」に変更
- SE版(英語設定日本語化)のみ変更:.\stringsフォルダのパス部分をクリック→フォルダの選択画面が出るので「Strings\translations\」を選んでください。LE版(日本語設定日本語化)は何もしないで大丈夫です。
- 「.\stringsフォルダのstringsファイルのみ使用する(bsa/ba2を無視する)」にチェックを入れます。
- 最後に「辞書を構築」を押します。辞書が作成されるまで数十秒待ちます。
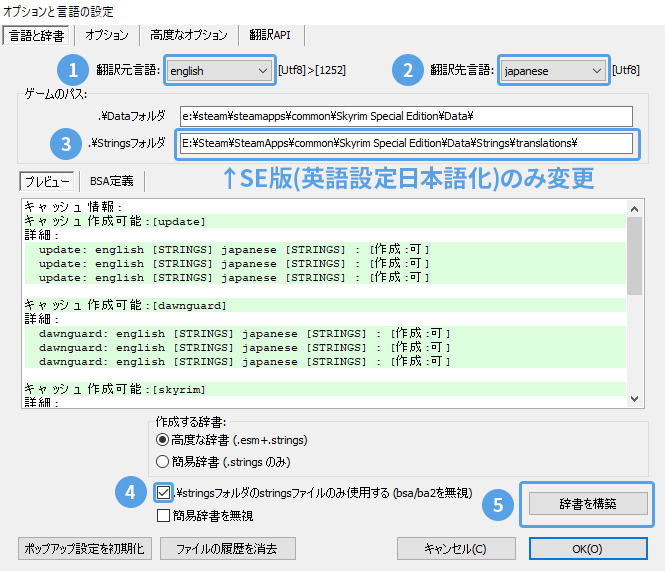
辞書が作成されると以下のポップアップが出ます。「OK」を押して閉じます。

これでxTranslatorの下準備は終了です。お疲れさまでした。
modの翻訳
バニラの文字列がある場合は、辞書を元に自動で翻訳してくれます。
自動翻訳の場合
「ファイル」→「Esp/Esmファイルを開く」で翻訳したいプラグインファイルを選択します。
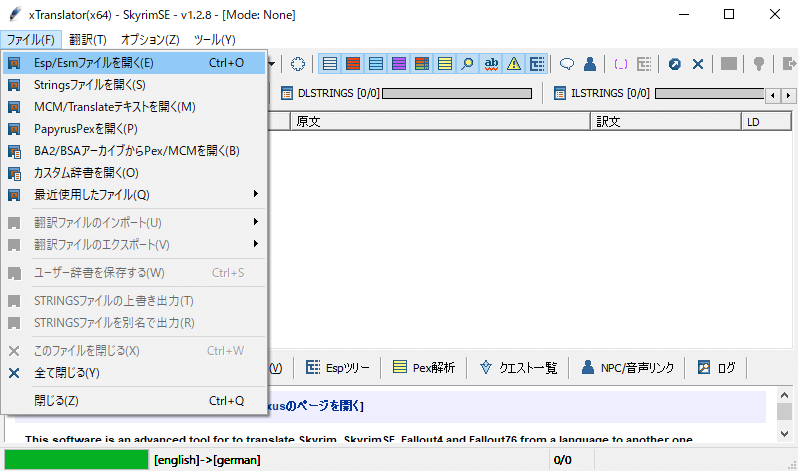
例では「IronSwordDamagex2.esp」という「鉄の剣」を編集したmodを読み込んでます。自動的に原文がIron Swordに対して訳文が「鉄の剣」になっています。すべて自動翻訳された場合は枠が緑色になります。
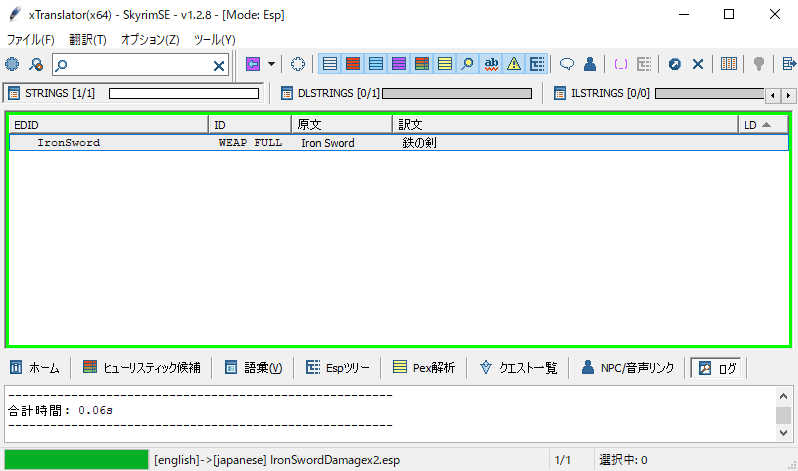
翻訳後は「ファイル」→「Esp/Esmファイルの上書き出力(R)」で保存します。
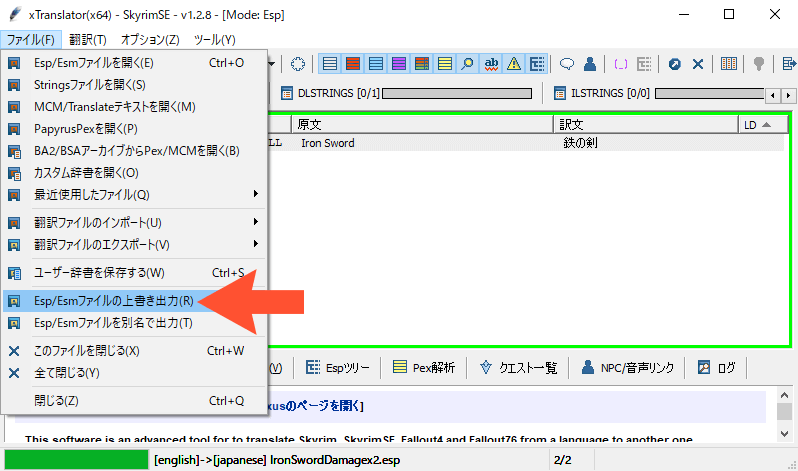
上書き確認画面が出ますので「はい」を選びます。元ファイルは自動でバックアップされます。

自動翻訳はこれで終わりです。「鉄の剣」が日本語に戻りました。

翻訳ファイルを使って翻訳する
ここでは例として「Isilmerial LOTR Weapons Collection」を使います。翻訳ファイルがあれば別のmodでも構いません。
modマネージャーでmodをダウンロード、インストールしておきます。
「Isilmerial LOTR Weapons Collection」のmodデータベースの説明下部にあるDOWNLOADから日本語化ファイルをダウンロードします。LE版もここからダウンロードしてください。
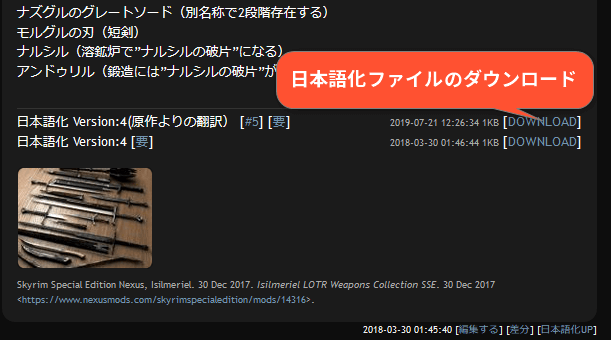
ダウンロードした日本語化ファイルを展開します。
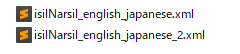
「ファイル」→「Esp/Esmファイルを開く」で翻訳するプラグインファイルを選択します。例は「isilNarsil.esp」
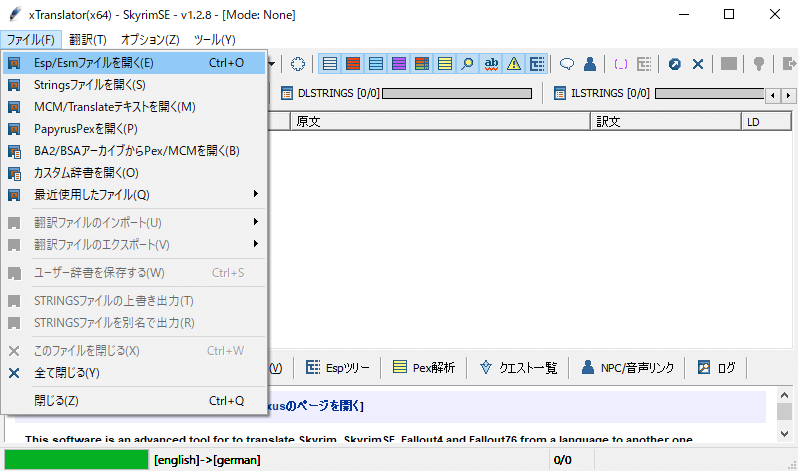
薄い赤色が未訳の項目で、白色は自動翻訳された項目です。
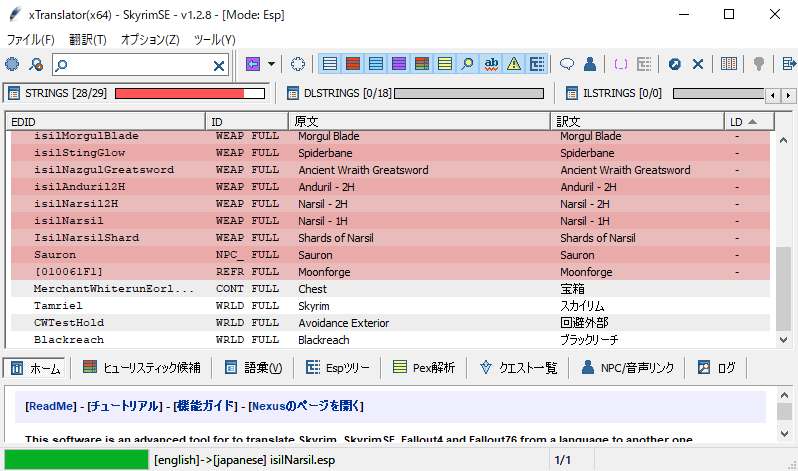
翻訳ファイルを読み込んで未訳部分を翻訳しましょう。
「ファイル」→「翻訳ファイルのインポート」→「XMLファイル(xTranslator)(X)」を選択します。
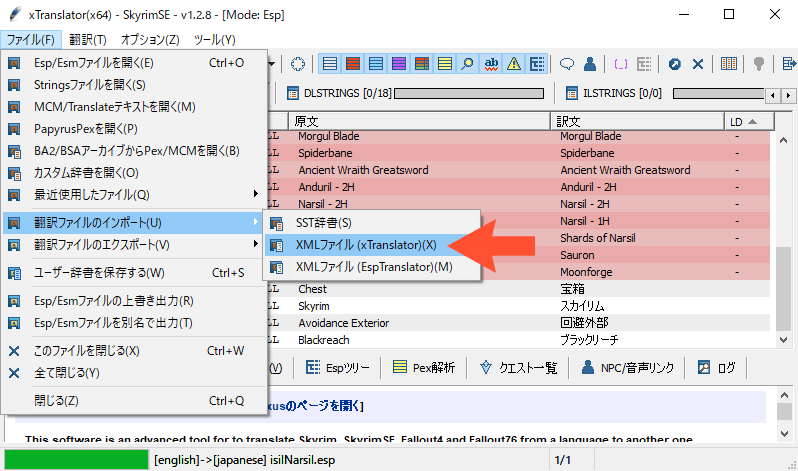
読み終えると以下のようになります。薄紫色は翻訳済みの項目です。まだ未訳部分が残ってますが、ゲーム内では表示されない項目です。問題ありません。
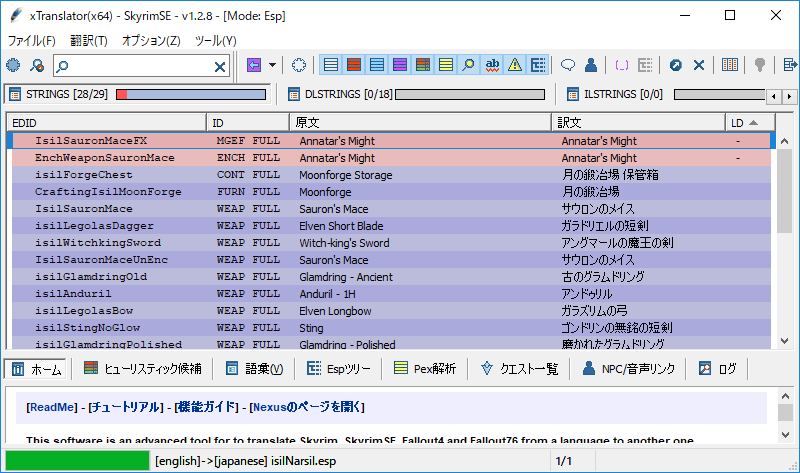
「ファイル」→「Esp/Esmファイルの上書き出力(R)」で保存します。
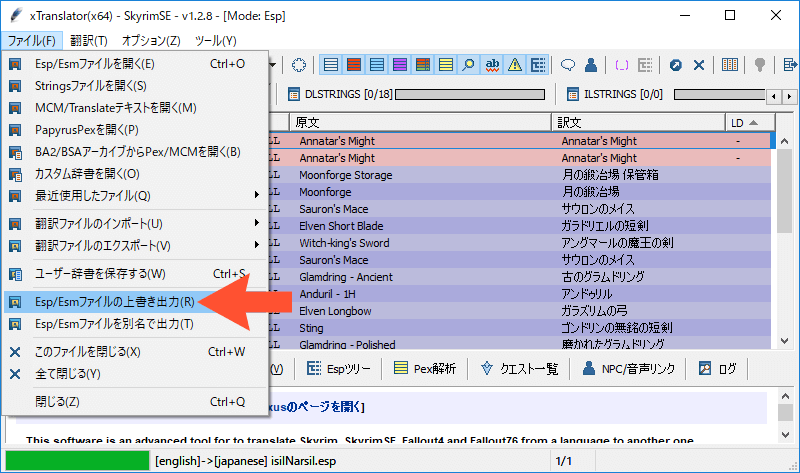
上書き確認画面が表示されるので「はい」を選びます。

これで翻訳ファイルを使った翻訳は終わりです。
MCMの翻訳
SkyUIを導入するとmodの設定メニュー、MCM(Mod Configuration Menu)が追加されます。
MCMのテキストは翻訳可能で以下のフォルダに翻訳テキストが入ってます。
翻訳されていれば、mod本体か有志の翻訳ファイルに日本語データが付属しているはずです。「QuickLight_japanese.txt」のように「modのプラグイン名_言語.txt」という名前の形式です。これを上記フォルダに導入してください。
SE版の場合は英語設定日本語化しているので、物によってはjapaneseからenglishに名前を変更する必要があります。
例:「QuickLight_japanese.txt」→「QuickLight_english.txt」
Stringsの種類
Stringsファイルには三種類あって、それぞれ役割が違います。
STRINGSはプレイヤーのセリフ、アイテム・魔法・装備・クエストなどのオブジェクトの名前、一部の説明です。
DLSTRINGSはシステムメッセージや説明です。
ILSTRINGSはNPCのセリフです。
SSLXLTN
古いmodだと、翻訳ファイルの形式がSSLXLTNの場合があります。Skyrim Strings Localizerという翻訳ツールの形式です。

これは「SSLXLTNtoXML」を使ってxTranlatorで使えるxml形式に変換できます。
SSLXLTNtoXMLの導入方法
SSLXLTNtoXMLをダウンロードして、展開します。
「SSLXLTNtoXML.exe」を起動します。UI LangをJapaneseにすると日本語化できます。翻訳元をenglish、翻訳先言語をjapaneseにします。
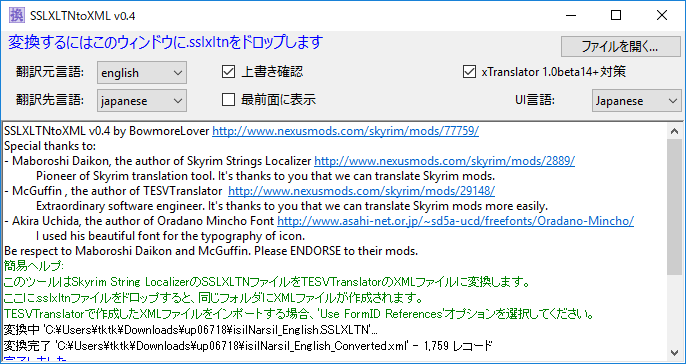
SSLXLTNtoXMLの使い方
SSLXLTNファイルを「SSLXLTNtoXML」の画面にドラッグアンドドロップするとSSLXLTNファイルがあるフォルダにxmlファイルが生成されます。
さいごに
以上で日本語化の仕方の説明は終わりです。導入ガイドの流れとしても最後の記事です。お疲れさまでした。また、導入ガイドには別のツールの解説などがあります。是非参考にしてください。